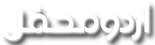میم نون
محفلین

آج ہم فوٹوشاپ میں دو الگ تصاویر کو اکٹھا کر کے انہیں 3D ایفیکٹ دیں گے، اس سبق کا بنیادی مقصد لئیرز کے ساتھ ”کھیلنا“ سیکھنا ہے، اس کے لئیے ہم ان تصاویر کو استعمال کریں گے:


1) فوٹوشاپ میں ان دونوں تصاویر کو الگ الگ کھولیں، اور پھر Move Tool کی مدد سے ماریو کو پکڑ کر ٹی وی والی تصویر میں کھینچ لیں:

اسطرح کرنے سے ماریو کی تصویر ایک نئے لئیر میں پیسٹ ہو جائے گی، اب ماریو والی اصل تصویر کو بند کر دیں؛ Move Tool کی مدد سے ماریو کو ہلا کر ٹی وی کی سکرین کے سامنے کر دیں۔
2) لئیر کی کاپی کریں (Layer – Duplicate Layer) اور پھر اوپر والے دونوں لئیرز کو غائب کر دیں، ایسا کرنے کے لئیے لئیرز کی بائیں جانب موجود آنکھ کے نشان پر کلک کریں، اب آنکھ کا نشان غائب ہو جائے گا اور لئیر بھی، لئیر کو دوبارہ دکھانے کے لئیے پھر سے اس آنکھ والی جگہ پر کلک کریں:

کنٹرول کا بٹن دبا کر درمیان والے لئیر پر کلک کریں، ایسا کرنے سے دونوں لئیر منتخب ہو جائیں گے، اب زنجیر کے نشان پر کلک کر کے ان دونوں کو آپس میں منسلک کر دیں، لئیر کو آپس میں منسلک کرنے سے یہ فائدہ ہوتا ہے کہ جب ہم کسی ایک کو ہلاتے ہیں یا چھوٹا بڑا کرتے ہیں تو دوسرے لئیر پر بھی ویسا ہی اثر ہوتا ہے، ہم جتنے لئیرز کو چاہیں آپس میں منسلک کر سکتے ہیں، بس کنٹرول دبا کر ان لئیرز پر کلک کرنا ہو گا؛ زنجیر کا بٹن دباتے ہی تمام منتخب شدہ لئیرز کے دائیں جانب زنجیر کا نشان نمودار ہو جائے گا۔
3) پولیگونل لاسو ٹول کی مدد سے ٹی وی کی سکرین کو منتخب کریں:

انتخاب میں آسانی کے لئیے آپ تصویر کو بڑا (Zoom) بھی کر سکتے ہیں۔
انتخاب کرنے والے آلات کا استعمال سیکھنے کے لئیے میرا یہ والا سبق دیکھیں:
فوٹوشاپ میں تصویر کی کٹائی – گلاب کے پھول
4) اب ہم لئیر ماسک کو استعمال کریں گے، اس ماسک کو اپنانے سے لئیر چھپ جاتا ہے اور جو حصہ ہم دکھانا چاہیں صرف وہی نظر آتا ہے، سب سے اوپر والے لئیر کو ظاہر کریں اور اسپر لئیر ماسک اپنائیں ( Layer – Layer Mask- Reveal selection):

ایسا کرنے سے منتخب شدہ حصے کو چھوڑ کر باقی سب چھپ جائے گا:

5) جیسے ہی آپ لئیر ماسک کو اپنائیں گے، لئیر پلیٹ میں لئیر کے ساتھ ایک Layer mask thumbnail بن جائے گا:

یہ ماسک، لئیر کے ساتھ منسلک ہوتا ہے، اوپر جو زنجیر کا نشان سرخ رنگ میں واضح ہے اسپر کلک کر کے تھمب نیل کو لئیر سے الگ کر دیں، نیچے والے لئیر کو بھی ظاہر کر دیں، اب لئیر ماسک تھمب نیل پر کلک کر دیں۔
اس ماسک کا کچھ حصہ سفید اور کچھ کالے رنگ کا ہوتا ہے، جہاں پر سفید رنگ ہوتا ہے وہاں پر تصویر ہمیں نظر آتی ہے اور جہاں پر کالا رنگ ہوتا ہے وہاں پر تصویر چھپی ہوتی ہے، اس ماسک میں تبدیلی بھی کی جا سکتی ہے، اس کے لئیے ماسک پر سفید یا کالا رنگ کرنا ہو گا۔
6) چونکہ ماریو کی تصویر سکرین سے کافی بڑی ہے تو ہم اسے تھوڑا چھوٹا کریں گے، ایسا کرنے کے لئیے یہاں پر جائیں: Edit – Transform – Scale:

اب ماؤس سے تصویر کو سکرین کے مطابق کر لیں، اور ہاں اس دوران شفٹ کا بٹن دبائے رکھیں تاکہ اسکا تناسب برقرار رہے، جب تصویر مناسب سائز کی ہو جائے تو enter کا بٹن دبا دیں۔
درمیان والے لئیر کو غائب کر کے دیکھ سکتے ہیں کہ ہماری تصویر کیسی ہے

اگر سائز مناسب نہ ہو تو اسے دوبارہ بھی بدل سکتے ہیں، آخری نتیجہ ایسا ہونا چاہئیے
7) اب تصویر کو بڑا (zoom) کر کے اسکے دونوں بوٹوں کو منتخب کریں، ایسا کرنے کیلئے درمیان والے لئیر کو ظاہر کر لیں:

انتخاب کرنے کے بعد درمیان والے لئیر کو غائب کر دیں۔

سفید اور کالا رنگ چننے کے لئے تیز ترین طریقہ یہ ہے کہ رنگوں کے نیچے بائیں جانب موجود رنگوں والے چھوٹے ڈبوں پر کلک کیا جائے، رنگوں کو الٹا کرنے کیلئے دائین جانب موجود تیر کے نشان پر کلک کرنا ہو گا۔
اب کسی ایسے گول برش کا انتخاب کریں جو کہ اطراف سے مدھم ہو:

9) اب منتخب شدہ حصے میں برش سے رنگ کر دیں، رنگ کو بلا جھجک کریں کیونکہ یہ انتخاب سے باہر نہیں جائے گا:

ایسا ہی دوسرے بوٹ پر بھی کریں اور پھر انتخاب کو ختم کر دیں (ctrl+D)۔
10) ہمارا کام ختم ہو چکا ہے، اب تصویر کو محفوظ کر لینے سے یہ نتیجہ برآمد ہوگا:

آپ بھی تجربہ کریں اور پھر بتائیں کہ کیا نتیجہ نکلا۔
اپنی دعاؤں میں یاد رکھئیے گا اور اپنے مفید مشوروں سے ضرور آگاہ کیجئیے گا۔
اس سبق کو PDF میں یہاں سے اتاریں
والسلام