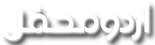ابوشامل
محفلین
ایڈوب کا فوٹو شاپ گرافکس کی دنیا میں سب سے زيادہ استعمال ہونے والے سافٹ ویئرز میں سے ایک ہے۔ تصاویر کو ری ٹچ کرنا ہو، کوئی وال پیپر بنانا ہو، ویب سائٹس کے لیے کوئی گرافکس تیار کرنے ہوں، یا کوئی بھی راسٹر گرافکس کا کام ہو اس کے لیے اس سے شاندار سافٹ ویئر موجود نہیں۔ مختصراً یہ کہ آپ تھری ڈی اور ویکٹر گرافکس کے علاوہ گرافکس کا ہر کام اس سافٹ ویئر کی مدد سے انجام دے سکتے ہیں۔
ان گنت خوبیوں کے حامل اس جناتی سافٹ ویئر کا اولین نظارہ نئے صارفین کے لیے پریشان کن ہو سکتا ہے۔ اس لیے فوٹوشاپ کے نوآموز صارفین کے لیے مضامین کا ایک سلسلہ شروع کیا ہے تاکہ وہ اس سافٹ ویئر کو سمجھ سکیں۔ حالانکہ فوٹو شاپ کے کئی ورژن آ چکے ہیں لیکن میں اس ٹیوٹوریل کے لیے فوٹوشاپ 7 استعمال کر رہا ہوں تاکہ کم سے کم طاقت کے کمپیوٹرز کے حامل افراد بھی فوٹوشاپ نصب کر کے اس ٹیورٹوریل کی مدد سے اسے سمجھ سکیں۔
ابتدا میں ہی معذرت خواہ ہوں کہ مجھے اس ٹیوٹوریل کی تیاری میں بہت زیادہ انگریزي کے الفاظ استعمال کرنا پڑیں گے کیونکہ فوٹو شاپ کا پورا سافٹ ویئر انگریزی زبان میں ہے اور اگر ہر اصطلاح کا ترجمہ کر کے ٹیوٹوریل پیش کیا جائے گا تو سیکھنے والا کچھ نہ سمجھ سکے گا۔ علاوہ، یہ میرا زندگی کا پہلا ٹیوٹوریل ہے، اس لیے سمجھانے کا انداز کئی سمجھنے والوں کی سمجھ سے بالا ہوگا، اگر کوئی بات سمجھ نہ آئے یا میں کوئی اہم نکتہ شامل نہ کرپاؤں تو مجھے ضرور آگاہ کیجئے گا۔
بہرحال شروع کرتے ہیں:
بہرحال شروع کرتے ہیں:

یہ ہے وہ پہلا پیچیدہ منظر جس سے کسی بھی فوٹوشاپ صارف کو پہلی بار سامنا ہے۔ اب ذرا اس کو سمجھانے کی کوشش کرتے ہیں:
1- اسے Menu bar کہا جاتا ہے جو تقریباً تمام سافٹ ویئرز میں ہوتا ہے تاہم اس میں کچھ اضافی menu بھی آپ کو نظر آ رہے ہوں گے۔ اس میں مختلف کاموں کو مختلف زمروں میں رکھا گیا ہے۔
2- اسے Options bar کہتے ہیں۔ یہاں منتخب tool کے لیے مختلف options آتے ہیں جیسے برش منتخب کرنے پر یہاں برش کے آپشنز جبکہ پین ٹول منتخب کرنے پر پین ٹول کے آپشنز۔
3- اسے Tool bar کہتے ہیں۔ یہ فوٹوشاپ کا اہم ترین حصہ ہے جہاں فوٹوشاپ کے دستیاب ٹولز میں سے منتخب ٹولز ظاہر ہیں۔ جیسے پیش و پس منظر کے رنگ، زوم، ہینڈ، پین، برش وغیرہ۔
4- یہ navigator ہے جو کھولے گئے دستاویز (document) کا اجمالی منظر پیش کرتا ہے۔ خاص طور پر بڑی دستاویز کے لیے یا زوم اِن شدہ صورت میں انتہائی کارآمد ہوتا ہے۔
5۔ یہ color palette ہے۔ یہاں سے آپ پس منظر و پیش منظر (فورگراؤنڈ اور بیک گراؤنڈ) کے رنگ وغیرہ منتخب کر سکتے ہیں۔ نوآموز صارفین کے لیے انتہائی کارآمد ہے۔
6- جیسا کہ نام سے ہی ظاہر ہے History کہ یہ مختصر سا تاریخچہ ہے جو فوٹوشاپ میں کیے گئے ایکشنز کو ریکارڈ کرتا رہتا ہے۔ مختصر معنوں میں یہ کہ آپ اسے undo کرنے استعمال کر سکتے ہیں۔
7- یہ ہے layers۔ یہ فوٹو شاپ کے استعمال میں مہارت حاصل کرنے کے لیے سب سے اہمیت کی حامل چیز ہے۔ تفصیلات میں جائے بغیر مختصراً یہ کہ اس سے آپ مختلف چیزوں کو دیگر کے (مثلاً ٹیکسٹ کو تصویر کے)اوپر یا نیچے رکھنے کا اہم کام انجام دے سکتے ہیں۔ (تفصیلات آگے)
یہ فوٹوشاپ کی "اولین جھلک" کا ایک مختصر سا تعارف تھا، ہم آہستہ آہستہ اسے مزید تفصیل میں پیش کرتے جائیں گے۔
اب ہم فوٹو شاپ میں پہلا کام کرنے جا رہے ہیں
نئی دستاویز (new document) بنانا

نئی دستاویز بنانے کے لیے آپ مینیو بار سے File>New منتخب کرسکتے ہیں یا Ctrl+N کا شارٹ کٹ بھی استعمال کر سکتے ہیں۔نتیجتاً آپ کو مندرجہ بالا ڈائیلاگ بکس نظر آئے گا۔
1- دستاویز کا نام یعنی Document name۔ یہاں سے آپ اپنی دستاویز کو نام دے سکتے ہیں۔ تاہم یہ اختیاری ہے۔
2- Presets سے آپ پہلے سے طے شدہ کئی دستاویزی سائز میں سے انتخاب کر سکتے ہیں جیسے 1024x768 وغیرہ
3- Document dimensions۔ یہاں سے آپ اپنی دستاویز کی چوڑائی و لمبائی طے کر سکتے ہیں۔
4- دستاویز کی اکائیاں (Document Units)۔ دستاویز میں dimensions کی اکائیاں منتخب کریں۔ ویب کے لیے یا آن اسکرین کام کرنے پر پکسلز (pixels)آپ کا بنیادی انتخاب ہونا چاہئے۔
5- ریزولیوشن (resolution) - اپنے ڈاکیومنٹ کا ریزولیوشن یہاں سیٹ کیجئے۔ سادہ الفاظ میں ریزولیوشن کا مطلب "فی انچ پکسل کی تعداد" ہے۔ اگر آپ پرنٹنگ کے لیے کام کرنا چاہتےہیں تو آپ کو زیادہ پکسل پر کام کرنا ہوگا (300 یا اس سے زائد)، لیکن اس کے نتیجے میں فائل سائز بھی بڑھ جائے گا۔ تاہم ویب کے لیے کام کرنے کے لیے 72 پکسل ہی بنیادی ریزولیوشن ہوتاہے۔
6۔ کلر موڈ (color mode)- اپنے ڈاکیومنٹ کے رنگ کا موڈ منتخب کریں۔ اگر کام کا مقصد پرنٹنگ کروانا ہو تو ہم CMYK کا انتخاب کریں گے۔ البتہ ویب کے لیے یا دیگر کاموں کے لیے RGB ہمارا انتخاب ہوگا۔
7- پس منظر (background)- اس ڈاکیومنٹ کے پس منظر (background) کا انتخاب کریں کہ آپ کو شفاف (transparent) درکار ہے یا پس منظر یا پیش منظر کے رنگ کا۔
مندرجہ بالا ڈائیلاگ بکس دکھا رہا ہے کہ ہم 800 ضرب 600 پکسل کے ایک کینوس پر کام کرنے جا رہے ہیں جس کا پس منظر سفید رنگ کا ہے۔ فی الوقت ہم نے اس کا نام نہیں رکھا اس لیے یہ untitled-1 کہلا رہا ہے جبکہ آن-اسکرین کام کے لیے بہترین ریزولیوشن یعنی 72 کا انتخاب کیا ہے۔
فوٹوشاپ ڈاکیومنٹ کو محفوظ اور بند کرنا
فوٹوشاپ ڈاکیومنٹ کو محفوظ کرنے کے لیے مینیو بار میں file>save کا انتخاب کریں۔ اپنی مرضی کا نام منتخب کریں اور فارمیٹ میں Photoshop (PSD) کا انتخاب کریں۔ پی ایس ڈی فارمیٹ کا انتخاب اس امر کو یقینی بنائے گا کہ آپ کے ڈاکیومنٹ کا تمام layer data اور attributes محفوظ رہیں گے تاکہ آپ بعد ازاں اس پم کام بھی کر سکیں۔ واضح رہے کہ PSD فارمیٹ ویب براؤزر یا دیگر ایپلی کیشنز سے مطابقت نہیں رکھتا اس لیے آپ کو اسے دیکھنے یا ویب سائٹ پر ظاہر کرنے کے لیے کسی اور فارمیٹ کا انتخاب کرنا ہوگا۔ جس کا ذکر ہم اگلی قسط میں کریں گے۔
ڈاکیومنٹ کو بند کرنے کے لیے مینیو بار سے file>close کا انتخاب کریں۔ تمام دستاویز بند کرنے کے لیے file>close all منتخب کریں۔