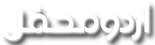جہانزیب
محفلین



ایک بات میں ابھی ضرور پوچھو گا اس میں ٹیکسٹ ایفکیٹ جیسے بیول اینڈ امپوز ڈراپ شیڈو وغیرہ کے آپشن ہیں یا نہیں
مجھے تو ابھی تک نہیں مل سکے۔
عبارت کے تمام انداز گمپ میں بخوبی حاصل کئے جا سکتے ہیں، لیکن فوٹو شاپ کی طرز پر گمپ میں Layers Effects علیحدہ سے شامل نہیں ہیں ۔
ڈراپ شیڈو ۔ (Drop Shadow)
اس انداز یا ایفیکٹ میں عبارت کے ساتھ اس کے سائے کا تاثر قائم کیا جاتا ہے ۔ بنیادی طور پر ڈراپ شیڈو، اصل عبارت ہی دو دفعہ لکھی ہوتی ہے، جہاں دونوں کا مقام تھوڑا بدل کر سائے کا تاثر قائم کیا جاتا ہے ۔
آپ نئی دستاویز کھولیں ۔ اور وہاں پر تحریر یا ٹیکسٹ ٹول


مُوو ٹول


اس کے بعد لئیرز ڈاک میں عبارت والی پرت کو ڈپلیکیٹ کر لیں ۔ اب ہمارے پاس عبارت کی دو عدد پرتیں موجود ہوں گی۔ آپ چاہیں تو ان کے نام بدل سکتے ہیں، ایک کو Text اور دوسرے کو Drop Shadow کا نام دے لیں ۔
ڈراپ شیڈو والی پرت کو عبارت والی پرت کے نیچے لے آئیں، اب ہماری دونوں لئیرز میں عبارت کا رنگ ایک جیسا ہی ہے، اسے بدلنے کے لئے Text کو منتخب کر لیں، ٹولز میں تحریر یا ٹیکسٹ ٹول منتخب کریں، اور ٹولز ڈاک کے نیچے ترجیحات میں رنگ سفید میں بدل لیں ۔

اب لئیزر ڈاک میں ڈراپ شیڈو والی پرت کو منتخب کریں، ٹولز میں مُوو ٹول سلیکٹ کر کے، ڈراپ شیڈو والی لئیر کو تھوڑا نیچے کر دیں ۔

تھوڑا اور بہتر تاثر پیدا کرنے کے لئے، ڈراپ شیڈو لئیر منتخب کر کے، Opacity کو 70 دیں، اور ڈراپ شیڈو لئیر کو منتخب کر کے Tools, وہاں Blur, اور پھر وہاں Gausian Blur منتخب کر کے، عبارت کو مناسب حد تک دھندلا دیں، اپنی عبارت کے لحاظ سے میں نے اسے 20 پر رکھا، اور ذیل کا تاثر حاصل ہوا ۔

لیکن پریشان نہیں ہوں، یہ سب کرنا ضروری نہیں ہے، میں نے صرف ڈراپ شیڈو سمجھانے کے لئے سب جتن کیا ہے ۔
دوسرا طریقہ یہ ہے، کہ پہلے عبارت لکھیں ۔
اس کے بعد Filters ، وہاں Light and Shadows اور وہاں Drop Shadow منتخب کرنے سے ذیل کا نیا دریچہ ہمارے پاس کھلے گا۔

یہاں اپنی عبارت کے لحاظ سے تمام مقداروں کو بدل لیں ۔
اور اسکے بعد بس Ok دبا دیں ۔ یہ رہا ہمارا نتیجہ ۔

حاشیہ (Text Outline) .
عبارت کے گرد حاشیہ لگا کر اسے خوبصورت بنانا بھی کافی مقبول ہے، گمپ میں ایسا کرنے کے لئے پہلے نئی دستاویز بنائیں ۔تحریر کے لئے ٹیکسٹ ٹول کو منتخب کریں اور اپنی عبارت لکھیں ۔

موو ٹول کی مدد سے عبارت کو صحفہ کے درمیان میں کر لیں۔ اب لئیرز ڈاک میں جا کر، عبارت کو منتخب کر کے، ماؤس کا دایاں کلک دبائیں تو آپ کے پاس مختلف ترجیحات کھل جائیں گی ۔ یہاں پر Alpha to Selection کو منتخب کر لیں، ایسا کرنے کے بعد آپ کی عبارت کے گرد رینگتی چیونٹیاں نظر آنا شروع ہو جائیں گی ۔

اب لئیرز ڈاک میں ، یا پھر Layer اور وہاں New Layer بنائیں ۔ یاد رکھیں کہ لئیر شفاف یا Transparent ہو ۔ اس کا نام ہم Outline رکھ لیتے ہیں ۔ لئیرز ڈاک میں تیر کے نشانوں کا استعمال کر کے، Outline والی لئیر کو درمیان میں کر لیں ۔

اب ، تصویر والے دریچہ میں Select اور وہاں Grow کو متخب کریں، اور عبارت کے تناسب سے یہاں مقدار بدل دیں، اپنی عبارت کے لحاظ سے میں نے اسے 10 پکسلز کا اضافہ کیا ہے ۔

اس کے بعد، بکٹ فل ٹول منتخب کر کے، حاشیہ کا رنگ منتخب کریں اور سلیکشن میں رنگ بھر دیں ۔ میں نے یہاں سفید رنگ کا استعمال کیا ہے ۔

دوسرا طریقہ ۔
عبارت لکھیں، عبارت والی پرت میں دایاں ماؤس کا کلک کر کے Alpha to Selection منتخب کریں ۔

پھر تصویر والے دریچہ میں Select اور وہاں Border منتخب کرنے سے عبارت کر گرد رینگتی چیونٹیاں بن جائیں گی ۔

بکٹ فل ٹول


تھوڑا اور بہتر نتیجہ ۔

اندرونی سایہ (Inner Shadow/Inner Glow)
سب سے پہلے نئی دستاویز کھول کر، اپنی عبارت لکھیں ۔

عبارت والی لئیر پر ماؤس کا دایاں کلک کر کے Alpha to selection منتخب کریں ۔

اس کے بعد Layers اور وہاں New Layer بنائیں، یاد رہے کہ یہ نئی لئیر شفاف یا Transparent ہو ۔
بکٹ فل ٹول منتخب کر کے، جس رنگ کی عبارت ہے اس سے گہرا رنگ منتخب کر کے، منتخب حصہ کے اندر کلک کر کے رنگ بھر دیں ۔

اب Select اور وہاں Shrink منتخب کر کے عبارت کے لحاظ سے سلیکشن کو چھوٹا کر لیں، میں نے یہاں مقدار کو 5 پکسلز کم کیا ہے۔
اس کے بعد پھر Select اور وہاں Feather پر کلک کر کے مقدار کو عبارت کے لحاظ سے ترتیب دے لیں، یہاں میں نے پھر 5 پکسلز منتخب کیا ہے ۔

ایسا کرنے کے بعد Ctrl + K یا پھر ڈیلیٹ کا بٹن دبائیں ۔

اور لئیر کی Opacity کو کم کر دیں، میں نے یہاں Opacity کی مقدار 30 فی صد رکھی ہے ۔ ایسا کرنے کے بعد Filters وہاں Blur اور پھر Gausian Blur منتخب کر کے لئیر کو ہلکا سا دھندلا دیں، میں نے یہاں بھی مقدار 5 پکسلز رکھی ہے ۔ اور یہ رہا ہمارا نتیجہ ۔

ابھری یا کھدی عبارت (Bevel and emboss)
ایک نئی دستاویز بنائیں، اور اس میں اپنی عبارت لکھیں ۔ عبارت والی لئیر کو منتخب کر کے ذیل کی تصویر جیسے Lock کو منتخب کر لیں، ایسا کرنے سے لئیر میں شفاف حصے شفاف ہی رہیں گے۔

اب گریڈانٹ ٹول منتخب کر کے تصویر میں اوپر سے نیچے کی طرف اس کا استعمال کریں ۔

عبارت والی لئیر منتخب کر کے دایاں ماؤس کا بٹن دبا کر Layer to image size منتخب کر لیں، ایس کرنے سے ہماری عبارت والی لئیر ریسٹر لئیر میں بدل جائے گی، اور اس کے بعد ہم عبارت کو مدون نہیں کر سکتے ۔
اب دوبارہ عبارت والی لئیر پر دایاں کلک کر کے Alpha to selection منتخب کریں، ایسا کرنے سے عبارت کے گرد رینگتی چیونٹیاں ظاہر ہو جائیں گی ۔

اب Layer اور وہاں New Layer پر کلک کر کے ایک نئی شفاف لئیر کا اضافہ کریں اور اسکا نام Bump رکھ لیں ۔ اس کے بعد بکٹ فل ٹول منتخب کر کے اس میں سفید رنگ بھر دیں ۔ اور لئیر کو عبارت والی لئیر کے نیچے لے جائیں ۔

اب bump والی لئیر کو منتخب رکھتے ہوئے، Filters وہاں blur اور پھر Gausian blur منتخب کر کے 10 سے 20 پکسلز کے درمیان عبارت کو دھندلا کر دیں ۔
اب اپنی عبارت والی لئیر کو منتخب کر کے، Filters وہاں Map اور پھر Bump Map کو منتخب کر لیں ۔ آپ کے پاس این نیا دریچہ کھلے گا،

یہاں اس بات کو یقینی بنائیں کہ آپ نے Bump Map کے سامنے Bump والی لئیر کو منتخب کیا ہے ۔ نیچے دی گئی مقداروں میں کمی بیشی کر کے آپ فرق دیکھ سکتے ہیں، لیکن یہاں میں سمجھانے کی غرض سے باقی سب مقداروں کو ویسے ہی رہنے دیا ہے ۔ ایسا کرنے سے ہماری عبارت میں ابھرا ہونے کا تاثر پیدا ہو جائے گا ۔

اب کسی عبارت کو کھدا ہوا دکھانے کے لئے، bump والی لئیر میں سفید کی بجائے کالا رنگ بھر کر باقی سب عمل اوپر والے دہرانے سے کھدی ہوئی عبارت کا تاثر پیدا ہو جائے گا ۔
پھر یہی عمل جب Bump map کا دریچہ کھلتا ہے، وہاں Invert Bump map منتخب کر کے بھی حاصل کیا جا سکتا ہے ۔