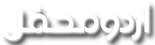نبیل
تکنیکی معاون
السلام علیکم،
کچھ دوستوں نے ایف ٹی پی کے بارے میں دریافت کیا ہے کہ یہ کیا ہوتا ہے اور کس طرح اس کا فائدہ اٹھایا جاتا ہے۔ اس ٹیوٹوریل کا مقصد ایک ایف ٹی پی کلائنٹ FileZilla کے استعمال کی بنیادی ہدایات کے ذریعے ایف ٹی پی کی وضاحت کرنا ہے۔ اس پوسٹ میں بنیادی طور پر ذیل کے ربط میں موجود انفارمیشن کا اردو ترجمہ پیش کیا گیا ہے:
FileZilla Quick Guide
ایف ٹی پی
ایف ٹی پی (FTP) فائل ٹرانسفر پروٹوکول (File Transfer Protocol) کا مخفف ہے۔ اور (جیسا کہ نام سے ہی ظاہر ہے) اس کے ذریعے انٹرنیٹ پر فائلیں ٹرانسفر کی جاتی ہیں۔
کسی ایف ٹی پی سرور سے رابطہ کرنے اور وہاں سے فائلوں کا تبادلہ کرنے کے لیے ایک ایف ٹی پی کلائنٹ کی ضرورت ہوتی ہے۔ فائل زِلا (FileZilla) ایسا ہی ایک فری اور اوپن سورس ایف ٹی پی کلائنٹ ہے۔ ذیل میں فائل زلا کے استعمال کی بنیادی ہدایات موجود ہیں۔
ایف ٹی پی سرور سے رابطہ کرنا

کسی ایف ٹی پی سرور سے رابطہ کرنے کے لیے فائل زلا کی Quick Connect بار میں ہوسٹ فیلڈ میں اس ایف ٹی پی سرور کا ایڈریس لکھیں۔ اگر یہ سرور کوئی خاص پروٹوکول جیسے کہ سیکیور ایف ٹی پی (SFTP) استعمال کرتا ہے تو اس کے ایڈریس سے پہلے اس پروٹوکول کا نام لکھیں۔ مثال کے طور پر اگر یہ SFTP سرور ہے تو اس کے ایڈریس سے پہلے sftp:// لکھیں۔ اس کے بعد پورٹ فیلڈ میں ایف ٹی پی سرور کی پورٹ کا نمبر لکھیں۔ یہ صرف اسی وقت ضروری ہے اگر ایف ٹی پی سرور کی پورٹ کا نمبر ڈیفالٹ پورٹ نمبر سے مختلف ہو۔ FTP سرور کی ڈیفالٹ پورٹ 21 ہے جبکہ SFTP کی ڈیفالٹ پورٹ 22 ہے۔ اس کے بعد یوزر نیم اور پاسورڈ فیلڈز میں ضروری انفارمیشن شامل کریں اور اس کے بعد Quickconnnect بٹن پر کلک کر دیں۔
ایف ٹی پی سرور پر نیویگیشن

اگر آپ ایف ٹی پی سرور سے کامیابی سے کنکٹ ہو گئے ہیں تو آپ کو دائیں جانب مین ونڈو میں سرور پر موجود فائلز اور فولڈرز کی لسٹ نظر آئے گی۔ اوپر کے ایڈٹ باکس میں آپ کو زیر استعمال فولڈر کا نام بھی نظر آ رہا ہوگا۔ کسی فولڈر میں جانے کے لیے آپ اس کے آئیکون پر ڈبل کلک کریں یا پھر ایڈٹ باکس میں اس کا نام ٹائپ کر کے انٹر کریں۔ جس فولڈ پر آپ کو ".." لکھا نظر آ رہا ہے، اس پر ڈبل کلک کرکے آپ اوپر والے فولڈر میں واپس آ سکتے ہیں۔
لوکل کمپیوٹر کی نیویگیشن

فائل زلا میں آپ اپنے کمپیوٹر کے فائل سسٹم میں اسی طرح گھومتے پھرتے ہیں جیسے کہ سرور کے فائل سسٹم میں نیویگیشن کی جاتی ہے۔ یہاں ایک فرق موجود ہے، وہ یہ کہ لوکل فائل سسٹم کی انفامیشن ایک tree کی شکل میں منظم کی گئی ہوتی ہے۔ اگرچہ ریموٹ سائٹ (ftp سرور) کی انفارمیشن بھی ٹری کی شکل میں دیکھنا ممکن ہے لیکن اسے بائی ڈیفالٹ خفیہ رکھا گیا ہے۔ ریموٹ سائٹ کے فائل سسٹم کو ٹری کی شکل میں دیکھنے کے لیے
 بٹن پر کلک کریں۔ اس کے بعد کسی بھی فولڈر میں جانے کے لیے فائل سسٹم ٹری میں اس فولڈر کے نوڈ کو کلک کریں۔
بٹن پر کلک کریں۔ اس کے بعد کسی بھی فولڈر میں جانے کے لیے فائل سسٹم ٹری میں اس فولڈر کے نوڈ کو کلک کریں۔
فائلیں منتقل کرنا

آپ کسی بھی فائل پر ڈبل کلک کرکے اسے اپلوڈ یا ڈاؤنلوڈ کر سکتے ہیں۔ یہ فائل ٹرانسفر کیو (transfer queue) میں شامل ہو جائے گی اور فائل کی منتقلی ازخود شرع ہو جائے گی۔ کئی فائلوں یا فولڈرز کو ایک ساتھ ٹرانسفر کرنے کے لیے ان سب فائلز اور فولڈز کو منتخب کریں اور اس کے بعد اس سلیکشن پر رائٹ کلک کریں۔ اس کے بعد نمودار ہونے والے کانٹیکسٹ مینو سے اپنی مرضی کے مطابق Upload یا Download منتخب کر لیں۔ آپ فائلوں کو ڈریگ ڈراپ (drag & drop) کے ذریعے بھی ٹرانسفر کر سکتے ہیں۔ اس کے علاوہ فائلوں کو منتقلی کی قطار (transfer queue) میں شامل کرنے کے لیے ان پر رائٹ کلک کر کے پاپ اپ مینو سے Add to queue منتخب کریں۔ یہ فائلیں بعد میں منتقل ہوں گی۔ آپ فائلوں کو ڈریگ ڈراپ کے ذریعے بھی اس قطار (queue) میں شامل کر سکتے ہیں۔ اس کے بعد ٹول بار پر
 بٹن کلک کرنے سے فائل ٹرانسفر شروع ہو جائے گی۔
بٹن کلک کرنے سے فائل ٹرانسفر شروع ہو جائے گی۔
امید کرتا ہوں کہ اس ٹیوٹوریل سے دوستوں کو ایف ٹی پی کے بارے میں بنیادی معلومات مل جائیں گی۔
والسلام
کچھ دوستوں نے ایف ٹی پی کے بارے میں دریافت کیا ہے کہ یہ کیا ہوتا ہے اور کس طرح اس کا فائدہ اٹھایا جاتا ہے۔ اس ٹیوٹوریل کا مقصد ایک ایف ٹی پی کلائنٹ FileZilla کے استعمال کی بنیادی ہدایات کے ذریعے ایف ٹی پی کی وضاحت کرنا ہے۔ اس پوسٹ میں بنیادی طور پر ذیل کے ربط میں موجود انفارمیشن کا اردو ترجمہ پیش کیا گیا ہے:
FileZilla Quick Guide
ایف ٹی پی
ایف ٹی پی (FTP) فائل ٹرانسفر پروٹوکول (File Transfer Protocol) کا مخفف ہے۔ اور (جیسا کہ نام سے ہی ظاہر ہے) اس کے ذریعے انٹرنیٹ پر فائلیں ٹرانسفر کی جاتی ہیں۔
کسی ایف ٹی پی سرور سے رابطہ کرنے اور وہاں سے فائلوں کا تبادلہ کرنے کے لیے ایک ایف ٹی پی کلائنٹ کی ضرورت ہوتی ہے۔ فائل زِلا (FileZilla) ایسا ہی ایک فری اور اوپن سورس ایف ٹی پی کلائنٹ ہے۔ ذیل میں فائل زلا کے استعمال کی بنیادی ہدایات موجود ہیں۔
ایف ٹی پی سرور سے رابطہ کرنا

کسی ایف ٹی پی سرور سے رابطہ کرنے کے لیے فائل زلا کی Quick Connect بار میں ہوسٹ فیلڈ میں اس ایف ٹی پی سرور کا ایڈریس لکھیں۔ اگر یہ سرور کوئی خاص پروٹوکول جیسے کہ سیکیور ایف ٹی پی (SFTP) استعمال کرتا ہے تو اس کے ایڈریس سے پہلے اس پروٹوکول کا نام لکھیں۔ مثال کے طور پر اگر یہ SFTP سرور ہے تو اس کے ایڈریس سے پہلے sftp:// لکھیں۔ اس کے بعد پورٹ فیلڈ میں ایف ٹی پی سرور کی پورٹ کا نمبر لکھیں۔ یہ صرف اسی وقت ضروری ہے اگر ایف ٹی پی سرور کی پورٹ کا نمبر ڈیفالٹ پورٹ نمبر سے مختلف ہو۔ FTP سرور کی ڈیفالٹ پورٹ 21 ہے جبکہ SFTP کی ڈیفالٹ پورٹ 22 ہے۔ اس کے بعد یوزر نیم اور پاسورڈ فیلڈز میں ضروری انفارمیشن شامل کریں اور اس کے بعد Quickconnnect بٹن پر کلک کر دیں۔
ایف ٹی پی سرور پر نیویگیشن

اگر آپ ایف ٹی پی سرور سے کامیابی سے کنکٹ ہو گئے ہیں تو آپ کو دائیں جانب مین ونڈو میں سرور پر موجود فائلز اور فولڈرز کی لسٹ نظر آئے گی۔ اوپر کے ایڈٹ باکس میں آپ کو زیر استعمال فولڈر کا نام بھی نظر آ رہا ہوگا۔ کسی فولڈر میں جانے کے لیے آپ اس کے آئیکون پر ڈبل کلک کریں یا پھر ایڈٹ باکس میں اس کا نام ٹائپ کر کے انٹر کریں۔ جس فولڈ پر آپ کو ".." لکھا نظر آ رہا ہے، اس پر ڈبل کلک کرکے آپ اوپر والے فولڈر میں واپس آ سکتے ہیں۔
لوکل کمپیوٹر کی نیویگیشن

فائل زلا میں آپ اپنے کمپیوٹر کے فائل سسٹم میں اسی طرح گھومتے پھرتے ہیں جیسے کہ سرور کے فائل سسٹم میں نیویگیشن کی جاتی ہے۔ یہاں ایک فرق موجود ہے، وہ یہ کہ لوکل فائل سسٹم کی انفامیشن ایک tree کی شکل میں منظم کی گئی ہوتی ہے۔ اگرچہ ریموٹ سائٹ (ftp سرور) کی انفارمیشن بھی ٹری کی شکل میں دیکھنا ممکن ہے لیکن اسے بائی ڈیفالٹ خفیہ رکھا گیا ہے۔ ریموٹ سائٹ کے فائل سسٹم کو ٹری کی شکل میں دیکھنے کے لیے

فائلیں منتقل کرنا

آپ کسی بھی فائل پر ڈبل کلک کرکے اسے اپلوڈ یا ڈاؤنلوڈ کر سکتے ہیں۔ یہ فائل ٹرانسفر کیو (transfer queue) میں شامل ہو جائے گی اور فائل کی منتقلی ازخود شرع ہو جائے گی۔ کئی فائلوں یا فولڈرز کو ایک ساتھ ٹرانسفر کرنے کے لیے ان سب فائلز اور فولڈز کو منتخب کریں اور اس کے بعد اس سلیکشن پر رائٹ کلک کریں۔ اس کے بعد نمودار ہونے والے کانٹیکسٹ مینو سے اپنی مرضی کے مطابق Upload یا Download منتخب کر لیں۔ آپ فائلوں کو ڈریگ ڈراپ (drag & drop) کے ذریعے بھی ٹرانسفر کر سکتے ہیں۔ اس کے علاوہ فائلوں کو منتقلی کی قطار (transfer queue) میں شامل کرنے کے لیے ان پر رائٹ کلک کر کے پاپ اپ مینو سے Add to queue منتخب کریں۔ یہ فائلیں بعد میں منتقل ہوں گی۔ آپ فائلوں کو ڈریگ ڈراپ کے ذریعے بھی اس قطار (queue) میں شامل کر سکتے ہیں۔ اس کے بعد ٹول بار پر

امید کرتا ہوں کہ اس ٹیوٹوریل سے دوستوں کو ایف ٹی پی کے بارے میں بنیادی معلومات مل جائیں گی۔
والسلام