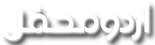اگر میں آپ کا مطلب صحیح سمجھا ہوں تو کیا درج ذیل ویب سائٹ پر آپ کا حل لکھا ہوا ہے۔
http://forums.techguy.org/windows-xp/579463-microsoft-word-how-format-book.html
لنک سے متعلقہ پوسٹ کاپی کرکے ذیل میں درج ہے۔
I have used this excerpt from Microsoft and it works pretty well. The only thing you will want to do next time is to create the blank book and then type the content in. Will save you a lot of layout headaches.
When you select Book fold for your page setup, Microsoft Word prints two pages on one side of the paper. When you fold the paper, it opens like a book. This option is intended for documents that have more than two pages.
1. Set up your document as a booklet.
When you create a booklet, it's best to start with a new, blank document so that you have better control over the placement of text, graphics, and other elements. You can add a book fold to an existing document, but you may have to reposition some elements once the book fold is in place.
A. Start a new, blank document.
B. On the File menu, click Page Setup, and then click the Margins tab.
C. In the Multiple pages list, select Book fold.
If your document is not set to landscape orientation, Microsoft Word sets it to landscape.
D. In the Inside and Outside boxes, type or select the amount of space you want for the inside and outside margins (margin: The blank space outside the printing area on a page.).
If you need even more space along the fold to accommodate binding, type or select the amount of space you want in the Gutter box.
E. In the Sheets per booklet list, select the number of pages you want to include in a single booklet.
If the number of pages in the document exceeds the number of pages you select for a booklet, Word prints the document as multiple booklets.
F. Select any other options you want in the Page Setup dialog box.
G. Add text, graphics, headers or footers (header and footer: A header, which can consist of text or graphics, appears at the top of every page in a section. A footer appears at the bottom of every page. Headers and footers often contain page numbers, chapter titles, dates, and author names.), and other elements to your document as usual.
2. On the File menu, click Print.
3. Set options for printing on both sides of the paper.
If you're using a duplex printer (one that automatically prints on both sides of the paper)
Click Properties, and then set the options you want. If you have a choice of setting the page orientation and duplex options, select landscape orientation, and flip the document on the short edge or short side.
If you aren't using a duplex printer
In the Print dialog box, select the Manual duplex check box. Word will print all of the pages that appear on one side of the paper, and then prompt you to turn the stack over and feed the pages again.
4. Select the page range you want to print.
If you click Current page or Pages, Word prints the page you indicate, plus the three other pages that belong on the same sheet of paper.
If you click Selection, Word prints your selection using the default page layout instead of booklet layout.