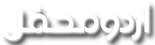شعیب سعید شوبی
محفلین
شروع اللہ کے نام سے جو بڑا مہربان ، نہایت رحم فرمانے والا ہے۔

حصہ پنجم اور آخری حصہ .... PART 5 & LAST PART
اُردو ویب کے عزیز ممبرز!....السلام علیکم!
”فلیش ویب ڈیزائننگ“ کورس کے حصہ پنجم اور آخری حصّے میں خوش آمدید!..
انشاء اللہ !۔ ۔ ۔ کورس کے پانچویں حصے میں آپ سیکھیں گے:
٭۔ ۔ ۔ Introduction Section مکمل کرنا
٭۔ ۔ ۔ About Section مکمل کرنا
٭۔ ۔ ۔ Links Section مکمل کرنا
٭۔ ۔ ۔ Invisible Button تیار کرنا
٭۔ ۔ ۔ Contact Section مکمل کرنا
٭۔ ۔ ۔ بیک گراؤنڈ تیار کرنا
انشاء اللہ !۔ ۔ ۔ کورس کے پانچویں حصے میں آپ سیکھیں گے:
٭۔ ۔ ۔ Introduction Section مکمل کرنا
٭۔ ۔ ۔ About Section مکمل کرنا
٭۔ ۔ ۔ Links Section مکمل کرنا
٭۔ ۔ ۔ Invisible Button تیار کرنا
٭۔ ۔ ۔ Contact Section مکمل کرنا
٭۔ ۔ ۔ بیک گراؤنڈ تیار کرنا
نوٹ : کورس کے پانچویں حصے میں ہم انشاء اللہ اپنی بنیادی فلیش ویب سائٹ مکمل کر کے اُسے کسی بھی ویب سرور پر اپلوڈ کر نے کے لئے تیار ہونگے!
عزیز اُردو ویب ممبرز !۔ ۔ ۔ حصہ’’4‘‘ میں ہم نے فوٹو گیلری سیکشن مکمل کر لیا تھا ۔ ۔ ۔ اب ہم اپنی فلیش ویب سائٹ کے بقیہ سیکشنز میں موا د یا Content ایڈ کرنا شروع کر یں گے۔ ۔ ۔ کورس کے پانچویں حصے میں ہم بقیہ تمام سیکشنز کو بھی مکمل کریں گے!۔ ۔ ۔ انشاء اللہ!۔ ۔ ۔ !۔ ۔ ۔ چلیں کام شروع کرتے ہیں!۔ ۔ ۔
ٰIntroduction Section مکمل کرنا:
٭۔ ۔ ۔ سب سے پہلے فلیش پروگرام چلائیں اور وہی فائل کھولیں جو آپ نے کورس کے حصہ ’’4‘‘ میں تیار کی تھی۔
٭۔ ۔ ۔ سب سے پہلے فلیش پروگرام چلائیں اور وہی فائل کھولیں جو آپ نے کورس کے حصہ ’’4‘‘ میں تیار کی تھی۔
٭۔ ۔ ۔ اب content لیئر میں Intro فریم لیبل کے نیچے ایک کی فریم کا اضافہ کریں اور وہاں پچھلے سبق میں بتائے گئے طریقے کے مطابق ایک ڈائنیمک ٹیکسٹ باکس بنائیں۔اُس ٹیکسٹ باکس کے Instance Name کے خانے میں intro_text ٹائپ کریں اور ڈاکیومنٹ کی لائبریری سے اسکرول بار کمپونینٹ ڈریگ کر کے اس ٹیکسٹ باکس کے اوپر ڈال دیں۔ ٹیکسٹ باکس کی بقیہ سیٹنگ کے لئے کورس کا حصہ 4 ملاحظہ کریں۔