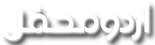شعیب سعید شوبی
محفلین
شروع اللہ کے نام سے جو بڑا مہربان ، نہایت رحم فرمانے والا ہے۔

حصہ چہارم....PART 4
اُردو ویب کے عزیز ممبرز!....السلام علیکم!
”فلیش ویب ڈیزائننگ“ کورس کے حصہ چہارم میں خوش آمدید!...
انشاء اللہ !۔ ۔ ۔ کورس کے چوتھے حصے میں آپ سیکھیں گے:
٭۔ ۔ ۔ فوٹو گیلری سیکشن کے لئے فوٹو سلائیڈ شو بنانا
٭۔ ۔ ۔ فوٹو سلائیڈ شو میں استعمال کے لئے تصویریں تیار کرنا
٭۔ ۔ ۔ فوٹو مووی کلپ میں بٹن کا اضافہ کرنا
٭۔ ۔ ۔ نئی Content لیئر تیار کرنا
٭۔ ۔ ۔ فوٹو مووی کلپ میں Description Text کا اضافہ کرنا
٭۔ ۔ ۔ Dynamic Text Field تیار کرنا
٭۔ ۔ ۔ ScrollBar کمپونینٹ استعمال کرنا
٭۔ ۔ ۔ ٹیکسٹ فیلڈاور اسکرول بار کمپونینٹ کی پروپرٹیز تبدیل کرنا
عزیز اُردو ویب ممبرز !۔ ۔ ۔ حصہ’’3‘‘ میں ہم نے نیوی گیشن مینو مکمل کر لیا تھا ۔ ۔ ۔ اب ہم اپنی فلیش ویب سائٹ میں موا د یا Content ایڈ کرنا شروع کر یں گے۔ ۔ ۔ کورس کے چوتھے حصے میں ہم فوٹو گیلری سیکشن مکمل طور پربنائیں گے!۔ ۔ ۔ انشاء اللہ!۔ ۔ ۔ فلیش میں نہایت آسانی کے ساتھ ایک فوٹو سلائیڈ شو بنایا جاسکتا ہے جس سے کسی بھی فلیش پروجیکٹ میں چار چاند لگ جاتے ہیں۔ مگر اس سلسلے میں ایک احتیاط بھی ضروری ہو جاتی ہے کہ ہم ضرورت سے زیادہ تصویروں کا استعمال اپنے فلیش پروجیکٹ میں ہر گزنہ کریں کیونکہ اس سے ہماری فلیش مووی کا سائز بہت زیادہ بڑھ سکتا ہے!۔ ۔ ۔ چلیں کام شروع کرتے ہیں!۔۔۔
فوٹو گیلری سیکشن کے لئے فوٹو سلائیڈ شو بنانا:
فوٹو سلائیڈ شو میں استعمال کے لئے تصویریں تیار کرنا:
نوٹ :اس سے پہلے کہ ہم فوٹو سلائیڈ شو تیار کریں۔ آپ کو اس فوٹو سلائیڈ شو کے لئے کچھ تصویریں ضرور تیار کر لینی چاہئیں۔ اس کے لئے آپ کے پاس اوّل تو چند تصویریں موجود ہوں، پھر اس کے بعد کسی بھی Bitmap Editor جیسے ایڈوبی فوٹوشاپ کے ذریعے ان تصویروں کو نیچے دی گئی چیک لسٹ کے مطابق تیار کر لیں ۔
چیک لسٹ :اچھے نتائج کے لئے تصویروں کی ایڈیٹنگ کے دوران مندرجہ ذیل چیک لسٹ کو مدّ نظر رکھیں۔ خیال رہے کہ یہ صرف چیک لسٹ ہے۔ اگر آپ کو تصویروں کو ایڈٹ کرنا نہیں آتا تو براہِ کرم انٹرنیٹ پر فوٹو شاپ سے متعلقہ ٹیوٹوریلز سے استفادہ حاصل کریں۔
٭۔ ۔ ۔ آپ کے پاس کم از کم پانچ images تیار ہونے چاہئیں جن میں سے ہر امیج کا سائز ہمارے فلیش ڈاکیومنٹ سے کم ہو۔ اس ویب سائٹ کے لئے 240*320 پکسل کے امیجز بہتر رہیں گے۔
٭۔ ۔ ۔ خیال رہے کہ آپ کی تصاویر JPEG یا PNG فارمیٹ میں ہونی چاہئیں کیونکہ یہ سائز اور کوالٹی میں بہتر ہوتی ہیں۔
٭۔ ۔ ۔ اپنی تصاویر کو sequence میں نام دیں جیسے photo1،photo2،photo3،photo4 اورphoto5۔ اس سے آپ ان تصاویر کو ایک ساتھ فلیش ڈاکیومنٹ میں امپورٹ کر سکیں گے۔
تصویریں فلیش ڈاکیومنٹ میں امپورٹ کرنا:
٭۔ ۔ ۔ سب سے پہلے فلیش پروگرام چلائیں اور وہی فائل کھولیں جو آپ نے کورس کے حصہ ’’3‘‘ میں تیار کی تھی۔
٭۔ ۔ ۔ اب Insert>New Symbol کے ذریعے مووی کلپ سمبل بنائیں جس کا نام photo_mc رکھیں۔
٭۔ ۔ ۔ فلیش فوراً سمبل ایڈیٹنگ موڈ میں چلا جائے گا۔ اس نئے مووی کلپ سمبل کی Layer 1 کو photos کا نام دے دیں۔
٭۔ ۔ ۔ اب اس نئی لےئر میں رہتے ہوئے File>Import... کمانڈ کے ذریعے اپنی تصاویر کے فولڈر میں جائیں اور photo1 پر کلک کر کے OK کردیں۔تصویر ملاحظہ کریں۔