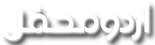عمدہ شیرنگ کا بہت بہت شکریہ
حذف شدہ
http://hasni-fans-club.blogspot.com/
حذف شدہ
http://hasni-fans-club.blogspot.com/
اسکی تصویریں نظر نہیں آ رہی اس کو درست کر دیں پلیزبسم اللہ الرحمن الرحیمالسلام علیکم اہلیان اُردو محفل
آج میں آپ کو فوٹو شاپ میں سلائی کڑھائی کے گر سکھاؤں گا۔
اس سلسلے میں سب سے پہلے آپ اپنی مطلوبہ عبارت کو فوٹو شاپ تک پہنچانے کا بندوبست کریں۔ اس سلسلے میں یہاں،یہاں ،یہاں اور یہاں سے مدد حاصل کی جا سکتی ہے۔

جیسا کہ آپ اُوپر والی تصویر میں دیکھ رہے ہیں کہ میں نے اس میں ایک خالی Layerکا اضافہ کیا ہے۔ یہ کام آپ بھی اس بٹن کو دبا کر کرسکتے ہیں جسے تھوڑا سرخ کیا گیا ہے۔
اب آپ نیچے والی لئیر میں سفید یا کوئی بھی رنگ بھر دیں۔ اس کام کے لئے فوٹو شاپ میںPaint Bucket Tool موجود ہے۔ جسے آپ G والی کنجی دبا کر منتخب کر سکتے ہیں۔رنگ بھرنے کے بعد اب آپ نیچے والی لئیر کو Right Click کریں تو ایک Context مینو ظاہر ہو گا اس میں سے Blending Options پر کلک کریں۔

Blending Options پر کلک کرنے سے ایک دریچہ کھلے گا۔اس دریچے میں آپ Pattern Overlay پر کلک کریں پھر ذیل کی تصویر کے مطابق ہدایات پر عمل کریں۔

اُوپر کی تصویر میں موجود سارے مراحل سے گزرنے کے بعد جب آپ OKپرکلک کریں گے تو تصویر کے نیچے والی لیئر میں یہ Patternبھر جائے گا اور ایک کپڑے کا تاثر دے گا۔اب آپ اُوپر والی لئیر جس میں آپ نے عبارت لکھی ہوئی ہے اس پر Right Click کریں تو ایک Contextمینو دکھے گا آپ وہاں پر Select Pixels پر کلک کریں۔ ایسا کرنے کے بعد آپ کی عبارت کے ارد گرد چیونٹیاں رینگتی ہوئی نظر آئیں گی جیسا کہ نیچے والی تصویر سے ظاہر ہے۔

اب آپ Windows مینو سے Paths منتخب کریں۔ جیسا کہ نیچے والی تصویر میں دکھایا گیا ہے۔

دائیں طرف آپ کو Pathsوالا دریچہ نظر آئے گا۔ اس میں آپ Create work path والے بٹن (نیچے والی تصویر میں نچلے دائیں کونے میں سرخ حصہ) پر کلک کریں لیکن کلک کرنے سے پہلے Altوالی کنجی دبا کر رکھیں۔ کلک کرنے پر Make work path والا دریچہ نظر آئے گا۔ جیسا کہ نیچے تصویر میں دکھایا گیا ہے۔

اس دریچے میں Tolerance والے خانے میں کم سے کم قیمت رکھ کر OK پرکلک کردیں۔عبارت کے گرد ایک سفید لکیر نظر آنا شروع ہو جائے گی یہ آپ کا Work Path ہے۔

اب یہاں آپ کو سلائی والے برش کی ضرورت ہے۔ سلائی والا برش فوٹوشاپ میں موجود نہیں اس لئے اسے یہاں سے ڈاؤنلوڈ کریں اور مندرجہ ذیل طریقے سے منتخب کریں۔
اب کی بورڈ سے B کی کنجی دبا کر برش ٹول منتخب کریں۔ اور پھر Windows مینو سے Brushes منتخب کریں۔ جیسا کہ نیچے والی تصویر میں دکھایا گیا ہے۔

Brushes پر کلک کرنے سے نیچے دریچہ کھلے گا۔ اس کے اُوپری دائیں کونے (نیچے تصویر میں سرخ حصہ) کلک کریں تو ایک Contextمینو ظاہر ہو گا اس مینو میں سے Load Brushes پر کلک کریں۔

اور ڈاؤنلوڈ کیا گیا برش منتخب کریں۔

برش آپ کی فہرست میں آجائے گا۔جیسا کہ نیچے تصویر سے ظاہر ہے۔ یہاں آپ vوالی شکل کا برش منتخب کریں اور اس کا سائز چھوٹا کریں۔ ہو سکتا ہے یہ سائز آپ کی تحریر کے لئے بڑا یا چھوٹا ہو۔ لیکن Undo کے استعمال کے آپ ایک دو کوششوں میں اچھا سائز منتخب کر سکتےہیں۔

اس کی Shape Dynamicsوالی آپشن منتخب کر کے Control کو Direction میں کر دیں تاکہ وہ Path کے ساتھ ساتھ صحیح طریقے سے چل سکے۔

آپ نے اپنا برش منتخب کر لیا ہے۔ اب آپ Pکنجی کی مدد سے یا بائیں طرف ٹول بار میں سے Pen Tool منتخب کریں۔اور Work Path جو کہ سفید لکیر کی صورت میں نظر آرہا ہے اس پر Right Click کردیں۔

Stroke Path پر کلک کرنے سے ایک اور دریچہ کھلے گا۔

اس دریچے میں سے Brushمنتخب کریں اور OK پر کلک کر دیں۔آپ کی عبارت کے ارد گرد سلائی ہو جائے گی۔جیسا کہ نیچے والی تصویر میں دکھایا گیا ہے۔

لیکن اس تصویر میں ابھی Work Path موجود ہے۔ آپ Work Path والا دریچہ دوبارہ کھولیں اورپاتھ پر Right Click کرکے Delete Path منتخب کریں تو ورک پاتھ ختم ہو جائے گا۔اس سلائی واضح ہو جائے گی۔ اس کو اور واضح کرنے کے لئے Layers والے دریچے (کی بورڈ سے F7کنجی)میں دوبارہ جائیں اور سلائی والی لیئر پر Right Click کر یں اور Context مینو سے Blending Options منتخب کریں۔ جیسا کہ نیچے تصویر میں دکھایا گیاہے۔

کھلنے والے دریچے میں مندرجہ ذیل تبدیلیاں کریں


اور OKکر دیں لیں آپ کاکام ختم ہوا ۔ نتیجہ ملاحظہ فرمائیں۔

ایک اور کاوش

اور دعاؤں میں یاد رکھیں۔
السلام علیکم
محمد صابر
محمدصابر بھائی مجھے کوئی تصاویر نظر نہیں آرہیںبسم اللہ الرحمن الرحیمالسلام علیکم اہلیان اُردو محفل
آج میں آپ کو فوٹو شاپ میں سلائی کڑھائی کے گر سکھاؤں گا۔
اس سلسلے میں سب سے پہلے آپ اپنی مطلوبہ عبارت کو فوٹو شاپ تک پہنچانے کا بندوبست کریں۔ اس سلسلے میں یہاں،یہاں ،یہاں اور یہاں سے مدد حاصل کی جا سکتی ہے۔

جیسا کہ آپ اُوپر والی تصویر میں دیکھ رہے ہیں کہ میں نے اس میں ایک خالی Layerکا اضافہ کیا ہے۔ یہ کام آپ بھی اس بٹن کو دبا کر کرسکتے ہیں جسے تھوڑا سرخ کیا گیا ہے۔
اب آپ نیچے والی لئیر میں سفید یا کوئی بھی رنگ بھر دیں۔ اس کام کے لئے فوٹو شاپ میںPaint Bucket Tool موجود ہے۔ جسے آپ G والی کنجی دبا کر منتخب کر سکتے ہیں۔رنگ بھرنے کے بعد اب آپ نیچے والی لئیر کو Right Click کریں تو ایک Context مینو ظاہر ہو گا اس میں سے Blending Options پر کلک کریں۔

Blending Options پر کلک کرنے سے ایک دریچہ کھلے گا۔اس دریچے میں آپ Pattern Overlay پر کلک کریں پھر ذیل کی تصویر کے مطابق ہدایات پر عمل کریں۔

اُوپر کی تصویر میں موجود سارے مراحل سے گزرنے کے بعد جب آپ OKپرکلک کریں گے تو تصویر کے نیچے والی لیئر میں یہ Patternبھر جائے گا اور ایک کپڑے کا تاثر دے گا۔اب آپ اُوپر والی لئیر جس میں آپ نے عبارت لکھی ہوئی ہے اس پر Right Click کریں تو ایک Contextمینو دکھے گا آپ وہاں پر Select Pixels پر کلک کریں۔ ایسا کرنے کے بعد آپ کی عبارت کے ارد گرد چیونٹیاں رینگتی ہوئی نظر آئیں گی جیسا کہ نیچے والی تصویر سے ظاہر ہے۔

اب آپ Windows مینو سے Paths منتخب کریں۔ جیسا کہ نیچے والی تصویر میں دکھایا گیا ہے۔

دائیں طرف آپ کو Pathsوالا دریچہ نظر آئے گا۔ اس میں آپ Create work path والے بٹن (نیچے والی تصویر میں نچلے دائیں کونے میں سرخ حصہ) پر کلک کریں لیکن کلک کرنے سے پہلے Altوالی کنجی دبا کر رکھیں۔ کلک کرنے پر Make work path والا دریچہ نظر آئے گا۔ جیسا کہ نیچے تصویر میں دکھایا گیا ہے۔

اس دریچے میں Tolerance والے خانے میں کم سے کم قیمت رکھ کر OK پرکلک کردیں۔عبارت کے گرد ایک سفید لکیر نظر آنا شروع ہو جائے گی یہ آپ کا Work Path ہے۔

اب یہاں آپ کو سلائی والے برش کی ضرورت ہے۔ سلائی والا برش فوٹوشاپ میں موجود نہیں اس لئے اسے یہاں سے ڈاؤنلوڈ کریں اور مندرجہ ذیل طریقے سے منتخب کریں۔
اب کی بورڈ سے B کی کنجی دبا کر برش ٹول منتخب کریں۔ اور پھر Windows مینو سے Brushes منتخب کریں۔ جیسا کہ نیچے والی تصویر میں دکھایا گیا ہے۔

Brushes پر کلک کرنے سے نیچے دریچہ کھلے گا۔ اس کے اُوپری دائیں کونے (نیچے تصویر میں سرخ حصہ) کلک کریں تو ایک Contextمینو ظاہر ہو گا اس مینو میں سے Load Brushes پر کلک کریں۔

اور ڈاؤنلوڈ کیا گیا برش منتخب کریں۔

برش آپ کی فہرست میں آجائے گا۔جیسا کہ نیچے تصویر سے ظاہر ہے۔ یہاں آپ vوالی شکل کا برش منتخب کریں اور اس کا سائز چھوٹا کریں۔ ہو سکتا ہے یہ سائز آپ کی تحریر کے لئے بڑا یا چھوٹا ہو۔ لیکن Undo کے استعمال کے آپ ایک دو کوششوں میں اچھا سائز منتخب کر سکتےہیں۔

اس کی Shape Dynamicsوالی آپشن منتخب کر کے Control کو Direction میں کر دیں تاکہ وہ Path کے ساتھ ساتھ صحیح طریقے سے چل سکے۔

آپ نے اپنا برش منتخب کر لیا ہے۔ اب آپ Pکنجی کی مدد سے یا بائیں طرف ٹول بار میں سے Pen Tool منتخب کریں۔اور Work Path جو کہ سفید لکیر کی صورت میں نظر آرہا ہے اس پر Right Click کردیں۔

Stroke Path پر کلک کرنے سے ایک اور دریچہ کھلے گا۔

اس دریچے میں سے Brushمنتخب کریں اور OK پر کلک کر دیں۔آپ کی عبارت کے ارد گرد سلائی ہو جائے گی۔جیسا کہ نیچے والی تصویر میں دکھایا گیا ہے۔

لیکن اس تصویر میں ابھی Work Path موجود ہے۔ آپ Work Path والا دریچہ دوبارہ کھولیں اورپاتھ پر Right Click کرکے Delete Path منتخب کریں تو ورک پاتھ ختم ہو جائے گا۔اس سلائی واضح ہو جائے گی۔ اس کو اور واضح کرنے کے لئے Layers والے دریچے (کی بورڈ سے F7کنجی)میں دوبارہ جائیں اور سلائی والی لیئر پر Right Click کر یں اور Context مینو سے Blending Options منتخب کریں۔ جیسا کہ نیچے تصویر میں دکھایا گیاہے۔

کھلنے والے دریچے میں مندرجہ ذیل تبدیلیاں کریں


اور OKکر دیں لیں آپ کاکام ختم ہوا ۔ نتیجہ ملاحظہ فرمائیں۔

ایک اور کاوش

اور دعاؤں میں یاد رکھیں۔
السلام علیکم
محمد صابر