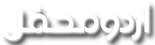فخرنوید
محفلین
سافٹ وئیر لیول پر ورچولائزیشن کے لئے ایک سافٹ وئیر ایمولیٹر سسٹم کی کمپیوٹنگ فنکشنز کو ڈپلیکیٹ کر دیتا ہے اور یوں ہم ایک سسٹم کے اندر اسی سسٹم کے کمپیوٹنگ فنکشنز کو استعمال کرتے ہوئے ایک دوسرا سسٹم بن جاتا ہے جس پر آپریٹنگ سسٹم انسٹال کر لیا جاتا ہے۔ اس سسٹم کے اندر سافٹ وئیر لیول پر کی جانے والی ورچولائیزیشن کی مدد سے نئی مشین یعنی سسٹم ایک الگ تھلگ سسٹم ہوتا ہے جس کو ایڈمن کے طور پر استعمال کیا جا سکتا ہے اس کو ری اسٹارٹ کیا جا سکتا ہے۔ ری اسٹارٹ کرنے کے لئے پہلے سسٹم کو ری اسٹارٹ کرنے ضرورت پیش نہیں آتی ہے۔
ورچوئل پی سی سافٹ وئیر کی مدد سے کیسے کی جاتی ہے۔ اس کے لئے ہم سب سے پہلے مائیکروسافٹ کی ویب سائیٹ سے ورچوئل پی سی سافٹ وئیر ڈاون لوڈ کریں گے۔
تو جناب آپ سب سے پہلے اس ربط پر مائیکرسافٹ ورچوئل پی سی ڈاون لوڈ کر لیں۔
اس کے بعد مائیکروسافٹ ورچوئل پی سی کو اپنے سسٹم پر انسٹال کر لیں۔
انسٹال کرنے کے بعد جب آپ اس سافٹ وئیر کو رن کریں گے تو اس کی شکل و صورت کچھ اس طرح سے ہو گی۔

اس تصویر کو بڑے سائز میں دیکھنے کے لئے اس تصویر پر کلک کریں۔
اس کے بعد آپ نیکسٹ پر کلک کریں۔

اس میں آپ سرخ نشان ذدہ
Create a Virtual Machine
کو منتخب کر کے نیکسٹ کا بٹن دبا دیں۔
اس کے بعد جو درج ذیل دکھائی گئی نئی ونڈو اوپن ہو گی ۔

آپ براوز پر کلک کریں اور اپنے متخب جگہ پر جو نئی مشین انسٹال کرنی ہے اس کا مواد محفوظ کرنے کے لئے اس کا نام رکھ لیں۔

جب آپ نیکسٹ پر کلک کریں گے تو نئی ونڈو میں سے آپ اپنی مرضی کا ورچوئل مشین جو انسٹال کرنی ہے وہ آپریٹنگ سسٹم منتخب کر لیں۔ اگر لسٹ میں موجود نہیں تو
Other Operating System
کو منتخب کر لیں۔اور نیکسٹ کلک کر دیں۔

اس ونڈو میں آپ اپنے مین سسٹم کو مد نظر رکھتے ہوئے ورچوئل مشین کے لئے ریم کی سیٹنگز کر لیں۔
اس کے بعد نیکسٹ پر کلک کریں اور نئی ونڈو میں آپ سے ہارڈ ڈسک کے بارے میں سیٹنگز کا پوچھا جائے گا۔ تو یہاں آپ اس میں نئی ورچوئل ہارڈ ڈسک بنا لیں۔

اس کو منتخب کرنے کے بعد نیکسٹ کلک کر نے پر سافٹ وئیر آپ سے ہارڈ ڈسک کے سائز اور جگہ کا انتخاب کرنے کو کہے گا۔
جیسا کہ اس تصویر میں دکھایا گیا ہے۔

اس کے بعد نیکسٹ کلک کرنے سے ہماری سیٹنگز مکمل ہو جائیں گی۔ اور آخر میں ہم
Finish
پر کلک کر دیں گے۔
اس کے بعد سافٹ وئیر اس طرح نظر آئے گا۔ آپ اس کے بعد سیٹنگز پر کلک کریں گے۔ اور کچھ ضروری سیٹنگز یہاں سے کر یں گے۔

ان سیٹنگز سےآپ نے سی ڈی یا ڈی وی ڈی روم کو اٹیچ کر لینا ہے اور اس کے ساتھ کوئی ایک نیٹ ورک کارڈ بھی سلیکٹ کر لینا ہے۔

ان سیٹنگز کو مکمل کرنے کے بعد اوکے کے بٹن کو کلک کر دیں۔

مشین کو منتخب کرتے ہوئے سٹارٹ کے بتں پر کلک کریں۔
اس کے علاوہ اگر آپ ڈی وی ڈی روم سے آپریٹنگ سسٹم انسٹال نہیں کرنا چاہتے تو درج ذیل تصویر میں دکھائی ہدایات کے مطابق پہلے سی ڈی پر جائیں اور وہاں سے
Capture ISO image
پر کلک کریں اور اپنا مطلوبہ آپریٹنگ سسٹم کا امیج منتخب کر لیں۔

اور اب آپنے سافٹ وئیر کے
Action
پر جا کر مشین کو ایک دفعہ ری سیٹ کر لیں آپ دیکھیں گے کہ انسٹالیشن شروع ہو جائے گی۔

مزید مضامین برائے ورچولائزیشن اور ورچوئل مشین کے لئے اس ربط پر کلک کریں۔
وسلام
ورچوئل پی سی سافٹ وئیر کی مدد سے کیسے کی جاتی ہے۔ اس کے لئے ہم سب سے پہلے مائیکروسافٹ کی ویب سائیٹ سے ورچوئل پی سی سافٹ وئیر ڈاون لوڈ کریں گے۔
تو جناب آپ سب سے پہلے اس ربط پر مائیکرسافٹ ورچوئل پی سی ڈاون لوڈ کر لیں۔
اس کے بعد مائیکروسافٹ ورچوئل پی سی کو اپنے سسٹم پر انسٹال کر لیں۔
انسٹال کرنے کے بعد جب آپ اس سافٹ وئیر کو رن کریں گے تو اس کی شکل و صورت کچھ اس طرح سے ہو گی۔

اس تصویر کو بڑے سائز میں دیکھنے کے لئے اس تصویر پر کلک کریں۔
اس کے بعد آپ نیکسٹ پر کلک کریں۔

اس میں آپ سرخ نشان ذدہ
Create a Virtual Machine
کو منتخب کر کے نیکسٹ کا بٹن دبا دیں۔
اس کے بعد جو درج ذیل دکھائی گئی نئی ونڈو اوپن ہو گی ۔

آپ براوز پر کلک کریں اور اپنے متخب جگہ پر جو نئی مشین انسٹال کرنی ہے اس کا مواد محفوظ کرنے کے لئے اس کا نام رکھ لیں۔

جب آپ نیکسٹ پر کلک کریں گے تو نئی ونڈو میں سے آپ اپنی مرضی کا ورچوئل مشین جو انسٹال کرنی ہے وہ آپریٹنگ سسٹم منتخب کر لیں۔ اگر لسٹ میں موجود نہیں تو
Other Operating System
کو منتخب کر لیں۔اور نیکسٹ کلک کر دیں۔

اس ونڈو میں آپ اپنے مین سسٹم کو مد نظر رکھتے ہوئے ورچوئل مشین کے لئے ریم کی سیٹنگز کر لیں۔
اس کے بعد نیکسٹ پر کلک کریں اور نئی ونڈو میں آپ سے ہارڈ ڈسک کے بارے میں سیٹنگز کا پوچھا جائے گا۔ تو یہاں آپ اس میں نئی ورچوئل ہارڈ ڈسک بنا لیں۔

اس کو منتخب کرنے کے بعد نیکسٹ کلک کر نے پر سافٹ وئیر آپ سے ہارڈ ڈسک کے سائز اور جگہ کا انتخاب کرنے کو کہے گا۔
جیسا کہ اس تصویر میں دکھایا گیا ہے۔

اس کے بعد نیکسٹ کلک کرنے سے ہماری سیٹنگز مکمل ہو جائیں گی۔ اور آخر میں ہم
Finish
پر کلک کر دیں گے۔
اس کے بعد سافٹ وئیر اس طرح نظر آئے گا۔ آپ اس کے بعد سیٹنگز پر کلک کریں گے۔ اور کچھ ضروری سیٹنگز یہاں سے کر یں گے۔

ان سیٹنگز سےآپ نے سی ڈی یا ڈی وی ڈی روم کو اٹیچ کر لینا ہے اور اس کے ساتھ کوئی ایک نیٹ ورک کارڈ بھی سلیکٹ کر لینا ہے۔

ان سیٹنگز کو مکمل کرنے کے بعد اوکے کے بٹن کو کلک کر دیں۔

مشین کو منتخب کرتے ہوئے سٹارٹ کے بتں پر کلک کریں۔
اس کے علاوہ اگر آپ ڈی وی ڈی روم سے آپریٹنگ سسٹم انسٹال نہیں کرنا چاہتے تو درج ذیل تصویر میں دکھائی ہدایات کے مطابق پہلے سی ڈی پر جائیں اور وہاں سے
Capture ISO image
پر کلک کریں اور اپنا مطلوبہ آپریٹنگ سسٹم کا امیج منتخب کر لیں۔

اور اب آپنے سافٹ وئیر کے
Action
پر جا کر مشین کو ایک دفعہ ری سیٹ کر لیں آپ دیکھیں گے کہ انسٹالیشن شروع ہو جائے گی۔

مزید مضامین برائے ورچولائزیشن اور ورچوئل مشین کے لئے اس ربط پر کلک کریں۔
وسلام