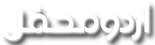فخرنوید
محفلین
سافٹ وئیر لیول پر ورچولائزیشن ٹولز
سافٹ وئیر لیول پر ورچولائزیشن کے لئے ایک سافٹ وئیر ایمولیٹر سسٹم کی کمپیوٹنگ فنکشنز کو ڈپلیکیٹ کر دیتا ہے اور یوں ہم ایک سسٹم کے اندر اسی سسٹم کے کمپیوٹنگ فنکشنز کو استعمال کرتے ہوئے ایک دوسرا سسٹم بن جاتا ہے جس پر آپریٹنگ سسٹم انسٹال کر لیا جاتا ہے۔ اس سسٹم کے اندر سافٹ وئیر لیول پر کی جانے والی ورچولائیزیشن کی مدد سے نئی مشین یعنی سسٹم ایک الگ تھلگ سسٹم ہوتا ہے جس کو ایڈمن کے طور پر استعمال کیا جا سکتا ہے اس کو ری اسٹارٹ کیا جا سکتا ہے۔ ری اسٹارٹ کرنے کے لئے پہلے سسٹم کو ری اسٹارٹ کرنے ضرورت پیش نہیں آتی ہے۔
ورچوئل پی سی سافٹ وئیر کی مدد سے کیسے کی جاتی ہے۔ اس کے لئے ہم سب سے پہلے وی ایم وئیر کی سائیٹ سے وی ایم وئیر پلیر ڈاون لوڈ کریں گے۔
تو جناب آپ سب سے پہلے اس ربط پر وی ایم وئیر پلئیر ڈاون لوڈ کر لیں۔
اس کے بعد وی ایم وئیر پلئیر کو اپنے سسٹم پر انسٹال کر لیں۔
انسٹال کرنے کے بعد جب آپ اس سافٹ وئیر کو رن کریں گے تو اس کی شکل و صورت کچھ اس طرح سے ہو گی۔

اس کو رن کرنے کے بعد آپ نے درج ذیل تصویر کے مطابق سب سے پہلے

Create a New Virtual Machine
پر کلک کرنا ہے ۔
اب آپ نے ذیل میں دی گئی تصویر کے مطابق 3 آپشنز میں سے کسی ایک پر عمل کرنا ہے۔

نمبر 1: آپشن میں کی مدد سے ہم اپنے مین سسٹم کے ڈی وی ڈی روم یا سی ڈی روم کی مدد سے ڈسک کے زریعے آپریٹنگ سسٹم انسٹال کریں گے۔
نمبر2: آپشن میں ہم اپنے سسٹم پر موجود آپریٹنگ سسٹم کے آئی ایس او کی مدد سے آپریٹنگ سسٹم انسٹال کریں گے۔
نمبر3: اس آپشن میں یہ ہے کہ اگر آپ ابھی ان میں سے کوئی بھی آپشن استعمال نہیں کر سکتے تو آپ اس آپشن کو بعد میں استعمال کر سکتے ہیں۔
ہم یہاں امیج آئی ایس او استعمال کرتے ہوئے ورچوئل مشین انسٹال کریں گے۔

امیج فائل کو منتخب کرنے کے بعد نیکسٹ کا بٹن دبائیں۔ گے تو درج ذیل ونڈو سامنے آجائے گی۔

اس میں سب سے پہلے آپ نے ورچوئل مشین کا نام تجویز کرنا ہے۔
اس کے بعد وہ ورچوئل مشین اپنی لوکل ڈسک پر جہاں محفوظ کرنی ہے اسے وہ لوکیشن دینی ہے۔
نیکسٹ بٹن کلک کرنے پر نئی ونڈو کھلے گی جس میں ورچوئل مشین کو ڈسک سائز الاٹ کیا جائے گا۔

اس میں پہلے نمبر پر ہم ڈسک سائز منتخب کریں گے کہ ہماری ورچوئل مشین کو کتنی ڈسک سپیس چاہیے۔
پھر دو آپشنز میں سے کسی ایک کو منتخب کریں گے کہ
نمبر1: کہ ورچوئل مشینا کا تمام مواد ایک ہی فائل کی شکل میں محفوظ ہو۔
نمبر 2: ورچوئل مشین کا مواد ہر 2 جی بی فائل سائز کے بعد نئی فائل بن جائے۔
ہم یہاں سنگل فائل پر ہی کام کریں گے۔
نیکسٹ کے بٹن پر کلک کرنے کے بعد نئی ونڈو کھلے گی اس میں ہم 6 قسم عمل کریں گے جو زیل میں دکھائی گئی تصویر کے مطابق ہوں گے۔

نمبر 1: اس میں بنائی گئی ورچوئل مشین کی سیٹنگز کو دکھایا گیا ہے۔
نمبر 2: اس بٹن پر کلک کرنے سے ہم موجود ہ سیٹنگز کو کلک کر کے سیٹنگز کو تبدیل کیا جا سکتا ہے۔
نمبر 3: اس میں ہم ورچوئل مشین کی میوموری یعنی ریم کیا سیٹنگ کرتے ہیں۔ با ضرورت آپریٹنگ سسٹم ہم اسے کم یا زیادہ کر سکتے ہیں۔
نمبر 4: اس آپشن سے ہم اپنی ورچوئل مشین کو 1 یا 2 سی پی یو الاٹ کر سکتے ہیں۔ اس کے علاوہ ہم 4 تک سی پی یو ریزرو کر سکتے ہیں۔
نمبر 5: اس آپشن میں ہم نیٹ ورک کارڈ کی سیٹنگز کو تبدیل کرتے ہیں۔ عموماً ورچو ئل مشین بناتے ہوئے۔ ہم برج سیٹنگز استعمال رکتے ہیں۔
نمبر6: جو ہمارے ورچوئل مشین کی لین کارڈ کی سیٹنگز کو ہمارے مین سسٹم کے نیٹ ورک کارڈ سے جوڑ دیتا ہے۔
اسے اوکے کرنے کے بعد ہم فنش کے بٹن پر کلک کریں گے تو ہماری بنائی گئی ورچوئل مشین آن ہو جائے گی۔ اور اس میں انسٹالیشن شروع ہو جائے گی۔

مزید مضامین برائے ورچولائزیشن
سافٹ وئیر لیول پر ورچولائزیشن کے لئے ایک سافٹ وئیر ایمولیٹر سسٹم کی کمپیوٹنگ فنکشنز کو ڈپلیکیٹ کر دیتا ہے اور یوں ہم ایک سسٹم کے اندر اسی سسٹم کے کمپیوٹنگ فنکشنز کو استعمال کرتے ہوئے ایک دوسرا سسٹم بن جاتا ہے جس پر آپریٹنگ سسٹم انسٹال کر لیا جاتا ہے۔ اس سسٹم کے اندر سافٹ وئیر لیول پر کی جانے والی ورچولائیزیشن کی مدد سے نئی مشین یعنی سسٹم ایک الگ تھلگ سسٹم ہوتا ہے جس کو ایڈمن کے طور پر استعمال کیا جا سکتا ہے اس کو ری اسٹارٹ کیا جا سکتا ہے۔ ری اسٹارٹ کرنے کے لئے پہلے سسٹم کو ری اسٹارٹ کرنے ضرورت پیش نہیں آتی ہے۔
ورچوئل پی سی سافٹ وئیر کی مدد سے کیسے کی جاتی ہے۔ اس کے لئے ہم سب سے پہلے وی ایم وئیر کی سائیٹ سے وی ایم وئیر پلیر ڈاون لوڈ کریں گے۔
تو جناب آپ سب سے پہلے اس ربط پر وی ایم وئیر پلئیر ڈاون لوڈ کر لیں۔
اس کے بعد وی ایم وئیر پلئیر کو اپنے سسٹم پر انسٹال کر لیں۔
انسٹال کرنے کے بعد جب آپ اس سافٹ وئیر کو رن کریں گے تو اس کی شکل و صورت کچھ اس طرح سے ہو گی۔

اس کو رن کرنے کے بعد آپ نے درج ذیل تصویر کے مطابق سب سے پہلے

Create a New Virtual Machine
پر کلک کرنا ہے ۔
اب آپ نے ذیل میں دی گئی تصویر کے مطابق 3 آپشنز میں سے کسی ایک پر عمل کرنا ہے۔

نمبر 1: آپشن میں کی مدد سے ہم اپنے مین سسٹم کے ڈی وی ڈی روم یا سی ڈی روم کی مدد سے ڈسک کے زریعے آپریٹنگ سسٹم انسٹال کریں گے۔
نمبر2: آپشن میں ہم اپنے سسٹم پر موجود آپریٹنگ سسٹم کے آئی ایس او کی مدد سے آپریٹنگ سسٹم انسٹال کریں گے۔
نمبر3: اس آپشن میں یہ ہے کہ اگر آپ ابھی ان میں سے کوئی بھی آپشن استعمال نہیں کر سکتے تو آپ اس آپشن کو بعد میں استعمال کر سکتے ہیں۔
ہم یہاں امیج آئی ایس او استعمال کرتے ہوئے ورچوئل مشین انسٹال کریں گے۔

امیج فائل کو منتخب کرنے کے بعد نیکسٹ کا بٹن دبائیں۔ گے تو درج ذیل ونڈو سامنے آجائے گی۔

اس میں سب سے پہلے آپ نے ورچوئل مشین کا نام تجویز کرنا ہے۔
اس کے بعد وہ ورچوئل مشین اپنی لوکل ڈسک پر جہاں محفوظ کرنی ہے اسے وہ لوکیشن دینی ہے۔
نیکسٹ بٹن کلک کرنے پر نئی ونڈو کھلے گی جس میں ورچوئل مشین کو ڈسک سائز الاٹ کیا جائے گا۔

اس میں پہلے نمبر پر ہم ڈسک سائز منتخب کریں گے کہ ہماری ورچوئل مشین کو کتنی ڈسک سپیس چاہیے۔
پھر دو آپشنز میں سے کسی ایک کو منتخب کریں گے کہ
نمبر1: کہ ورچوئل مشینا کا تمام مواد ایک ہی فائل کی شکل میں محفوظ ہو۔
نمبر 2: ورچوئل مشین کا مواد ہر 2 جی بی فائل سائز کے بعد نئی فائل بن جائے۔
ہم یہاں سنگل فائل پر ہی کام کریں گے۔
نیکسٹ کے بٹن پر کلک کرنے کے بعد نئی ونڈو کھلے گی اس میں ہم 6 قسم عمل کریں گے جو زیل میں دکھائی گئی تصویر کے مطابق ہوں گے۔

نمبر 1: اس میں بنائی گئی ورچوئل مشین کی سیٹنگز کو دکھایا گیا ہے۔
نمبر 2: اس بٹن پر کلک کرنے سے ہم موجود ہ سیٹنگز کو کلک کر کے سیٹنگز کو تبدیل کیا جا سکتا ہے۔
نمبر 3: اس میں ہم ورچوئل مشین کی میوموری یعنی ریم کیا سیٹنگ کرتے ہیں۔ با ضرورت آپریٹنگ سسٹم ہم اسے کم یا زیادہ کر سکتے ہیں۔
نمبر 4: اس آپشن سے ہم اپنی ورچوئل مشین کو 1 یا 2 سی پی یو الاٹ کر سکتے ہیں۔ اس کے علاوہ ہم 4 تک سی پی یو ریزرو کر سکتے ہیں۔
نمبر 5: اس آپشن میں ہم نیٹ ورک کارڈ کی سیٹنگز کو تبدیل کرتے ہیں۔ عموماً ورچو ئل مشین بناتے ہوئے۔ ہم برج سیٹنگز استعمال رکتے ہیں۔
نمبر6: جو ہمارے ورچوئل مشین کی لین کارڈ کی سیٹنگز کو ہمارے مین سسٹم کے نیٹ ورک کارڈ سے جوڑ دیتا ہے۔
اسے اوکے کرنے کے بعد ہم فنش کے بٹن پر کلک کریں گے تو ہماری بنائی گئی ورچوئل مشین آن ہو جائے گی۔ اور اس میں انسٹالیشن شروع ہو جائے گی۔

مزید مضامین برائے ورچولائزیشن