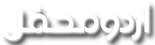جہانزیب
محفلین
تقریباً سب لوگوں کے پاس کچھ تصاویر ایسی ہوتی ہیں، جو غیر واضح یا دھندلی نظر آتی ہیں ۔ ڈیجیٹل کیمرہ سے لی گئی تصاویر میں یہ مسلہ اتنا زیادہ نظر نہیں آتا ۔ لیکن اگر آپ کے پاس عام کیمرہ سے لی گئی تصاویر ہوں اور انہیں سکینر سے سکین کر کے کمپیوٹر پر مخفوظ کیا گیا ہو، تو ایسے مسائل سے دوچار ہو سکتے ہیں ۔
پریشان مت ہوں، اگر آپ کے پاس ایسی تصاویر موجود ہیں، اور آپ کے یہ تحریر پڑھ رہے تو اس کا مطلب ہے آپ کے پاس کمپیوٹر موجود ہے، ایسی صورت میں ہم بہت حد تک ایسی تصاویر کو درست کر سکتے ہیں ۔ یہاں ہم گمپ پر دھندلی تصاویر کو واضح کرنا سیکھیں گے ۔ اور جس تصویر پر طبع آزمائی کریں گے، وہ محفل کے دھاگے "آپکی تصویر" سے چرائی گئی ہے ۔

سب سے پہلے آپ گمپ میں مطلوبہ تصویر کو کھولیں ، اگر آپ کے گمپ موجود نہیں ہے تو یہاں سے مفت میں اتارا جا سکتا ہے ۔ہم یہاں ایک تصویر کو مختلف طریقوں سے واضح کریں گے، اور ان میں فرق کو جانچیں گے ۔ ایک اہم بات، اگر آپ گمپ کو صرف تصاویر درست کرنے کے لئے استعمال کرنا چاہتے ہیں تو زیادہ تر تصاویر گمپ کے بلٹ اِن پلگ انز کے استعمال سے ہی درست ہو جائیں گی ۔ اوپر والی تصویر میں پہلی نظر میں مندرجہ ذیل خامیاں نظر آتی ہیں، تصویر میں روشنی کم ہے، سبز رنگ زیادہ ہی واضح نظر آ رہا ہے اور تصویر دھندلی ہے ۔
سب سے پہلے آپ کھلی ہوئی تصویر میں جائیں، تصویر کے اندر رائٹ کلک کر کے Colors اور اس کے بعد Brightness and Contrast کو منتخب کریں، اگر آپ کے پاس بھی ایسی کوئی تصویر ہے جس میں روشنی کم ہے، تو اسی طریقہ کا استعمال کریں گے ، اور تصویر کے مطابق روشنی اور کنٹراسٹ کی مقدار کو سیٹ کر لیں ۔ اس تصویر کے لئے میں نے Brightness کو 30 اور Contrast کی مقدار کو 10 پر رکھا ہے ۔
دوسرے مرحلہ میں ہم رنگوں کو واضح کریں گے، ہماری تصویر میں گہرے رنگ اور ہلکے رنگ اتنے زیادہ واضح نہیں ہیں، ایسا کرنے کے لئے ہم Levels کا استعمال کرتے ہیں، دوبارہ تصویر میں رائٹ کلک کر کے Colors اور اس کے بعد Levels کو منتخب کریں، آپ کے پاس ذیل کی نئی ونڈو کھل جائے گی ۔

اس ونڈو میں ہم ذیل کی ونڈو جیسی تبدیلیاں کر لیں گے ۔

اب اس کے بعد ہم سبز رنگ کو مدہم کریں گے ۔ایسا کرنے کے لئے تصویر میں رائٹ کلک کر کے Colors میں جا کر Curves کو منتخب کریں ۔ تو ہمارے پاس ذیل کی ونڈو کھلے گی ۔

چونکہ ہم تمام رنگوں کی بجائے صرف سبز رنگ پر کام کرنا چاہتے ہیں، اس لئے ہم چینل میں جا کر Green کو منتخب کر لیں گے، اگر آپ نے تصویر کے تمام رنگوں کو کم کرنا یا بڑھانا ہو تو چینل میں Value کو منتخب رہنے دیں ۔

ویسے اگر آپ کے پاس فلکر اکاؤنٹ ہے تو یہ سب Colors tools وہاں بھی دستیاب ہیں، اور ان کو استعمال کرنے کا طریقہ بھی یہی ہے ۔ اب ہمارے پاس جو تصویر موجود ہے اس میں رنگ پہلے سے کافی بہتر ہیں، آپ ان سیٹنگز سے جب تک دل کرے کھیل سکتے ہیں، حتیٰ کہ آپ مطمعن نہیں ہو جاتے ۔

لیکن اب تصویر اتنی واضح نہیں ہے ۔ تصویر کو واضح کرنے کے لئے گمپ میں دو بلٹ اِن طریقے ہیں، زیادہ تر استعمال کرنے والوں کے لئے اور ویب پر دکھانے کے لئے اِن میں سے کوئی سا طریقہ بھی استعمال کیا جا سکتا ہے۔
پہلا طریقہ کے لئے آپ تصویر میں رائٹ کلک کریں، Filter اس کے بعد Enhance اور اس کے بعد
Sharpen کو منتخب کریں، بالا تصویر کے لئے میں نے Sharpness کو 60 کی مقدار پر رکھا ہے، آپ اس سیٹنگ سے بھی تجربات کر کے بہتر نتائج حاصل کر سکتے ہیں ۔ اس فلٹر کو استعمال کرنے کا سب سے بہتر طریقہ یہی ہے کہ جس حصہ کو ہم واضح کرنا چاہتے ہیں اسے منتخب کر کے پھر اس کا استعمال کیا جائے، چونکہ میں نے ابھی سبق کی خاطر ایسا نہیں کیا تو پوری تصویر پر اس فلٹر کا استعمال ہوا ہے، جس سے تصویر کے باقی حصوں میں Noise نظر آنے لگا ہے، اس کو ختم کرنے کے لئے ہم Filters > Blur > Gaussian Blur میں جا کر مقدار کو 1 کر کے کم کر سکتے ہیں۔ لیکن بہتر یہی ہے کہ جس حصہ کو واضح کرنا ہو اسے منتخب کر کے اس فلٹر کا استعمال کیا جائے، اور کسی حصے کو منتخب کیسے کرتے ہیں، انشاللہ اس کا ٹوٹیوریل بعد میں لکھوں گا ۔

دوسرا اور قدرے بہتر طریقہ ہے Unsharp Mask کا استعمال، اس کے لئے ہم تصویر میں رائٹ کلک کر کے Filters اس کے بعد Enhance اور وہاں Unsharp Mask کو منتخب کریں گے، جو نئی ونڈو کھلے گی اس میں Radius اور Amount کے ساتھ آپ چھیڑ چھاڑ کر سکتے ہیں، اس تصویر کے لئے میں نے Radius کو 2 اور Amount کو 1.50 پر رکھا ہے ۔


یہ دونوں طریقہ ویب کے لئے تو درست ہیں، لیکن اگر آپ تصاویر کو زوم ان کر کے دیکھیں تو اس میں کافی سے زیادہ خرابیاں موجود ہیں، اگر آپ تصاویر کو پرنٹ کرنا چاہتے ہیں تو ہمیں خود سے تصاویر کو واضح کرنا ہو گا، جِسے سمارٹ شارپننگ کا نام دیا گیا ہے ۔ اب ہم اس تصویر کو اس طریقہ سے واضح کریں گے ۔
پریشان مت ہوں، اگر آپ کے پاس ایسی تصاویر موجود ہیں، اور آپ کے یہ تحریر پڑھ رہے تو اس کا مطلب ہے آپ کے پاس کمپیوٹر موجود ہے، ایسی صورت میں ہم بہت حد تک ایسی تصاویر کو درست کر سکتے ہیں ۔ یہاں ہم گمپ پر دھندلی تصاویر کو واضح کرنا سیکھیں گے ۔ اور جس تصویر پر طبع آزمائی کریں گے، وہ محفل کے دھاگے "آپکی تصویر" سے چرائی گئی ہے ۔

سب سے پہلے آپ گمپ میں مطلوبہ تصویر کو کھولیں ، اگر آپ کے گمپ موجود نہیں ہے تو یہاں سے مفت میں اتارا جا سکتا ہے ۔ہم یہاں ایک تصویر کو مختلف طریقوں سے واضح کریں گے، اور ان میں فرق کو جانچیں گے ۔ ایک اہم بات، اگر آپ گمپ کو صرف تصاویر درست کرنے کے لئے استعمال کرنا چاہتے ہیں تو زیادہ تر تصاویر گمپ کے بلٹ اِن پلگ انز کے استعمال سے ہی درست ہو جائیں گی ۔ اوپر والی تصویر میں پہلی نظر میں مندرجہ ذیل خامیاں نظر آتی ہیں، تصویر میں روشنی کم ہے، سبز رنگ زیادہ ہی واضح نظر آ رہا ہے اور تصویر دھندلی ہے ۔
سب سے پہلے آپ کھلی ہوئی تصویر میں جائیں، تصویر کے اندر رائٹ کلک کر کے Colors اور اس کے بعد Brightness and Contrast کو منتخب کریں، اگر آپ کے پاس بھی ایسی کوئی تصویر ہے جس میں روشنی کم ہے، تو اسی طریقہ کا استعمال کریں گے ، اور تصویر کے مطابق روشنی اور کنٹراسٹ کی مقدار کو سیٹ کر لیں ۔ اس تصویر کے لئے میں نے Brightness کو 30 اور Contrast کی مقدار کو 10 پر رکھا ہے ۔
دوسرے مرحلہ میں ہم رنگوں کو واضح کریں گے، ہماری تصویر میں گہرے رنگ اور ہلکے رنگ اتنے زیادہ واضح نہیں ہیں، ایسا کرنے کے لئے ہم Levels کا استعمال کرتے ہیں، دوبارہ تصویر میں رائٹ کلک کر کے Colors اور اس کے بعد Levels کو منتخب کریں، آپ کے پاس ذیل کی نئی ونڈو کھل جائے گی ۔

اس ونڈو میں ہم ذیل کی ونڈو جیسی تبدیلیاں کر لیں گے ۔

اب اس کے بعد ہم سبز رنگ کو مدہم کریں گے ۔ایسا کرنے کے لئے تصویر میں رائٹ کلک کر کے Colors میں جا کر Curves کو منتخب کریں ۔ تو ہمارے پاس ذیل کی ونڈو کھلے گی ۔

چونکہ ہم تمام رنگوں کی بجائے صرف سبز رنگ پر کام کرنا چاہتے ہیں، اس لئے ہم چینل میں جا کر Green کو منتخب کر لیں گے، اگر آپ نے تصویر کے تمام رنگوں کو کم کرنا یا بڑھانا ہو تو چینل میں Value کو منتخب رہنے دیں ۔

ویسے اگر آپ کے پاس فلکر اکاؤنٹ ہے تو یہ سب Colors tools وہاں بھی دستیاب ہیں، اور ان کو استعمال کرنے کا طریقہ بھی یہی ہے ۔ اب ہمارے پاس جو تصویر موجود ہے اس میں رنگ پہلے سے کافی بہتر ہیں، آپ ان سیٹنگز سے جب تک دل کرے کھیل سکتے ہیں، حتیٰ کہ آپ مطمعن نہیں ہو جاتے ۔

لیکن اب تصویر اتنی واضح نہیں ہے ۔ تصویر کو واضح کرنے کے لئے گمپ میں دو بلٹ اِن طریقے ہیں، زیادہ تر استعمال کرنے والوں کے لئے اور ویب پر دکھانے کے لئے اِن میں سے کوئی سا طریقہ بھی استعمال کیا جا سکتا ہے۔
پہلا طریقہ کے لئے آپ تصویر میں رائٹ کلک کریں، Filter اس کے بعد Enhance اور اس کے بعد
Sharpen کو منتخب کریں، بالا تصویر کے لئے میں نے Sharpness کو 60 کی مقدار پر رکھا ہے، آپ اس سیٹنگ سے بھی تجربات کر کے بہتر نتائج حاصل کر سکتے ہیں ۔ اس فلٹر کو استعمال کرنے کا سب سے بہتر طریقہ یہی ہے کہ جس حصہ کو ہم واضح کرنا چاہتے ہیں اسے منتخب کر کے پھر اس کا استعمال کیا جائے، چونکہ میں نے ابھی سبق کی خاطر ایسا نہیں کیا تو پوری تصویر پر اس فلٹر کا استعمال ہوا ہے، جس سے تصویر کے باقی حصوں میں Noise نظر آنے لگا ہے، اس کو ختم کرنے کے لئے ہم Filters > Blur > Gaussian Blur میں جا کر مقدار کو 1 کر کے کم کر سکتے ہیں۔ لیکن بہتر یہی ہے کہ جس حصہ کو واضح کرنا ہو اسے منتخب کر کے اس فلٹر کا استعمال کیا جائے، اور کسی حصے کو منتخب کیسے کرتے ہیں، انشاللہ اس کا ٹوٹیوریل بعد میں لکھوں گا ۔

دوسرا اور قدرے بہتر طریقہ ہے Unsharp Mask کا استعمال، اس کے لئے ہم تصویر میں رائٹ کلک کر کے Filters اس کے بعد Enhance اور وہاں Unsharp Mask کو منتخب کریں گے، جو نئی ونڈو کھلے گی اس میں Radius اور Amount کے ساتھ آپ چھیڑ چھاڑ کر سکتے ہیں، اس تصویر کے لئے میں نے Radius کو 2 اور Amount کو 1.50 پر رکھا ہے ۔


یہ دونوں طریقہ ویب کے لئے تو درست ہیں، لیکن اگر آپ تصاویر کو زوم ان کر کے دیکھیں تو اس میں کافی سے زیادہ خرابیاں موجود ہیں، اگر آپ تصاویر کو پرنٹ کرنا چاہتے ہیں تو ہمیں خود سے تصاویر کو واضح کرنا ہو گا، جِسے سمارٹ شارپننگ کا نام دیا گیا ہے ۔ اب ہم اس تصویر کو اس طریقہ سے واضح کریں گے ۔