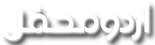ابوشامل
محفلین
فوٹو شاپ ٹیوٹوریلز کے سلسلے میں آج ہم دوسرے مرحلے پر آ گئے ہیں اور آج کا موضوع ہے "فوٹو شاپ کا ٹول بکس (Toolbox)"۔
فوٹوشاپ کیونکہ گوناگوں کام انجام دے سکتا ہے اس لیے اس میں ٹولز کی تعداد بھی اتنی ہی زیادہ ہے اور اپنے کام کو بخوبی انجام تک پہنچانے کے لیے ضروری ہے کہ ان ٹولز کو سمجھا جائے کہ یہ کس کس نوعیت کا کام انجام دے سکتے ہیں۔ علاوہ ازیں سافٹ ویئر کو اپنی تمام خوبیوں کے ساتھ استعمال کرنے کے لیے بھی ضروری ہوتا ہے کہ اس کی مکمل صلاحیتوں کا جائزہ لیا جائے۔

فوٹوشاپ کے ٹول بکس چار زمروں (Categories)میں منقسم ہیں یعنی:
1۔ سلیکشن، کراپ اور سلائس ٹولز (Selection, Crop & Slice Tools)
2۔ ری ٹچ اور پینٹ ٹولز (Retouch & Paint Tools)
3۔ ڈرائنگ اور ٹائپ ٹولز (Drawing & Type Tools)
4۔ اینوٹیشنز اور میژرمنٹ ٹولز (Annotations & Measurement Tools)
ان چار زمرہ جات کے علاوہ ٹول بکس کا ایک اہم حصہ پس منظر و پیش منظر (یعنی Foreground and Background) رنگوں کو منتخب کرنے کا بھی ٹول ہے۔
آئیے مزید تفصیلات میں جائے بغیر یہ دیکھتے ہیں کہ فوٹو شاپ میں کون سا ٹول کس کام آتا ہے؟
ٹول بکس میں بالائی 6 ٹولز دراصل سلیکشن ٹولز (selection tools)ہیں:

Marquee Tools مربع، مستطیل اور دائروں کی شکل میں کسی بھی جگہ کو منتخب (select) کرنے کے لیے کام آتے ہیں۔


Lasso Tools: فوٹوشاپ میں متعدد لاسو ٹولز موجود ہیں جیسے polygonal lasso tool جو کثیر الاضلاعی سلیکشن کے کام آتا ہے جبکہ magnetic lasso tool خود کار طریقے سے کسی بھی شے کے سِروں سے انتخاب کرتا ہے۔



Retouch tools





Painting Tools


Vector Drawing & Type tools




اپنے کسی کام میں رنگ بھرنے، متن کو رنگ دینے یا دیگر اشکال کو رنگنے کے لیے پیش منظر اور پس منظر کے رنگوں کو سیٹ کیا جا سکتا ہے۔ ٹول بار میں موجود یہ ٹول آپ کو اپنی مرضی کے رنگ کے با آسانی انتخاب کی سہولت دیتا ہے۔
ٹولز کا استعمال
حقیقتاً ٹول کا استعمال آپ کے کام کی نوعیت پر انحصار کرتا ہے اور ہم آگے کوشش کریں گے کہ آپ کے کام آنے والے تمام اہم ٹولز کا احاطہ کریں۔ ٹول باکس میں سے کسی بھی ٹول کے انتخاب کے لیے اس پر محض ایک مرتبہ کلک کرنا کافی ہے۔ اگر کسی بھی ٹول کے دائیں جانب کونے پر سیاہ رنگ کا تیر کا نشان نظر آتا ہے اس کا مطلب ہے اس میں مزید متعلقہ ٹولز بھی موجود ہیں جو خفیہ ہیں۔ ان خفیہ ٹولز میں سے کسی ایک کے انتخاب کے لیے اس پر ماؤس کلک دبا کر رکھیں، اور اپنی مرضی کے ٹول کو منتخب کرنے کے بعد چھوڑ دیں۔